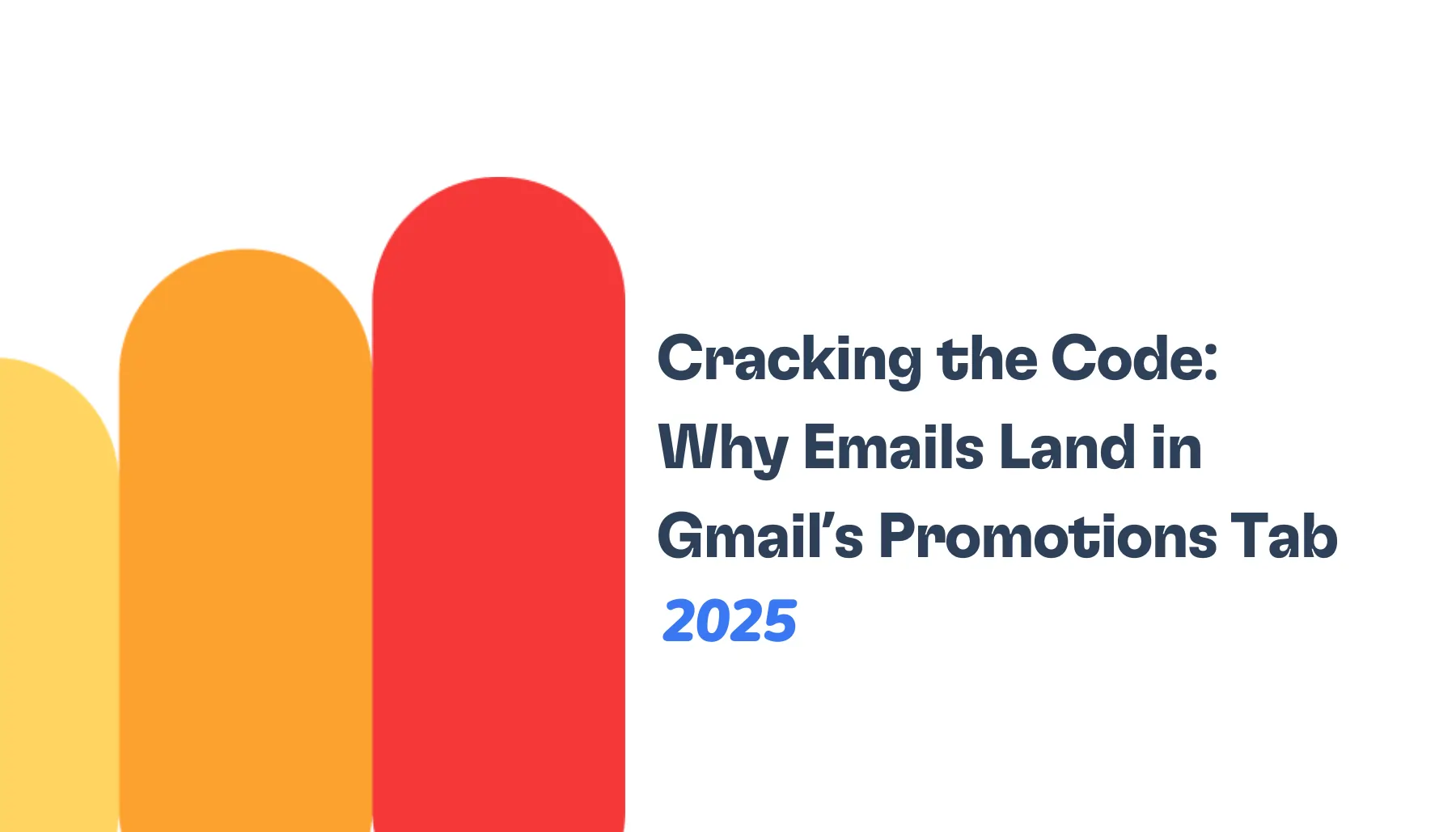Regarding corporate communication, email is still a vital instrument. But have you ever given any thought to what guarantees your emails find their intended recipients? MX records are the key to the solution from a fundamental DNS configuration of your domain.
MX (Mail Exchanger) records are DNS entries indicating email routeing for a domain. They guide arriving emails to the proper mail servers like directional signals. For companies using Google Workspace (previously G Suite), correct setting of these records is not only useful but also absolutely necessary.
MX records, for all their significance, are sometimes disregarded or incorrectly configured, though. According to a Spiceworks research, 55% of IT experts have come across problems including MX records resulting from improper DNS setups.
This manual seeks to demystify Google Workspace MX record configuration process. We will go over the foundations of MX record structure, offer detailed configuration guidelines, and offer professional advice on best email routing optimization.
The Structure of an MX Record
An MX record consists of two main parts:
- Priority Number
- This is a positive integer that indicates the priority of the mail server.
- Lower numbers denote higher priority.
- When multiple MX records exist for a domain, the server with the lowest priority number is tried first.
- If that server is unavailable, the next highest priority (next lowest number) server is attempted, and so on.
- Mail Server Hostname
- This is the fully qualified domain name (FQDN) of the mail server that handles email for the domain.
- For Google Workspace, these are typically in the format “aspmx.l.google.com” or “alt1.aspmx.l.google.com”.
Example of an MX record:
10 aspmx.l.google.com.
In this example, ’10’ is the priority number, and ‘aspmx.l.google.com.’ is the mail server hostname.
How MX Records Work in Email Routing
- Sending Process:
- When an email is sent, the sending mail server queries the DNS for the MX records of the recipient’s domain.
- The DNS responds with a list of MX records for that domain.
- Priority Handling:
- The sending server attempts to connect to the mail server with the lowest priority number first.
- If that server is unavailable, it moves to the next highest priority server.
- Mail Delivery:
- Once connected to an available mail server, the sending server transfers the email message.
- The receiving mail server then processes the email according to its configured rules.
- Redundancy:
- Multiple MX records provide redundancy. If one mail server is down, others can still receive email.
- This is why Google Workspace recommends setting up multiple MX records with different priorities.
- Load Balancing:
- MX records with the same priority can be used for load balancing.
- Incoming mail is distributed among servers with the same priority, helping to manage high volume email traffic.
Basics of Google MX Record Configuration
Understanding the Google MX Record Format
Google Workspace uses a specific set of MX records to ensure reliable email delivery. Here’s the standard format:
- Primary MX Record:
10 aspmx.l.google.com. - Secondary MX Records:
20 alt1.aspmx.l.google.com. 30 alt2.aspmx.l.google.com. - Tertiary MX Records:
40 alt3.aspmx.l.google.com. 50 alt4.aspmx.l.google.com.
Key points to note:
- The numbers (10, 20, 30, 40, 50) represent the priority of each server.
- Lower numbers indicate higher priority.
- All five records should be added for optimal redundancy and performance.
- The trailing dot at the end of each hostname is important and should not be omitted.
Locating Your Domain's DNS Settings
To add or modify MX records, you need to access your domain’s DNS settings. The process varies depending on where your domain is registered or hosted:
- If you purchased your domain through Google Domains:
- Sign in to Google Domains
- Select your domain
- Click on “DNS” in the left sidebar
- Scroll to the “Custom resource records” section
- For domains registered with other providers:
- Log into your domain registrar’s website (e.g., GoDaddy, Namecheap, Network Solutions)
- Look for options like “Manage Domains,” “DNS Settings,” or “Name Server Management”
- Find the section for managing MX records
- If you’re using a web hosting control panel:
- Log into your control panel (e.g., cPanel, Plesk)
- Look for “DNS Zone Editor,” “DNS Management,” or similar options
- Locate the section for managing MX records
- For managed DNS services:
- Log into your DNS management platform (e.g., Cloudflare, Amazon Route 53)
- Navigate to the DNS management section for your domain
- Find the option to add or edit MX records
Remember, DNS changes can take up to 48 hours to propagate fully across the internet, although they often take effect much sooner.
Step-by-Step Google MX Record Configuration Guide
Accessing Your Domain Registrar's DNS Management Page
- Identify your domain registrar (e.g., GoDaddy, Namecheap, Google Domains).
- Log in to your account on the registrar’s website.
- Navigate to the domain management area. This might be labeled as:
- “Manage Domains”
- “Domain Settings”
- “Advanced Settings”
- Look for DNS management options, which may be called:
- “DNS Settings”
- “Name Server Management”
- “Zone File Settings”
- Access the section for managing MX records.
Adding Google MX Records
- In the MX record management area, look for an option to add new records.
- Add the following MX records in order:
Priority Mail Server 1 or 10 aspmx.l.google.com. 5 or 20 alt1.aspmx.l.google.com. 5 or 30 alt2.aspmx.l.google.com. 10 or 40 alt3.aspmx.l.google.com. 10 or 50 alt4.aspmx.l.google.com. - For each record:
- Set the host or name field to @ or leave it blank (represents your root domain).
- Enter the priority number.
- Enter the mail server address exactly as shown above, including the trailing dot.
- Set the record type to MX.
- Set TTL (Time To Live) to 3600 seconds (1 hour) or use the default value.
- Remove any existing MX records that point to other mail servers.
- Save your changes.
Verifying the Configuration
- Wait for DNS propagation (can take up to 48 hours, but often much less).
- Use Google’s MX record checker tool:
- Go to https://toolbox.googleapps.com/apps/checkmx/
- Enter your domain name and click “Run Check”
- Verify that all MX records are listed correctly
- Test email delivery:
- Send an email from an external account to your new Google Workspace email address.
- Check if the email arrives in your Google Workspace inbox.
- Check for any bounce-back messages on the sending account.
- If issues persist after 48 hours:
- Double-check your MX record entries for typos.
- Ensure all old MX records have been removed.
- Contact your domain registrar’s support if you’re having trouble making changes.
- Reach out to Google Workspace support for additional assistance.
Remember, changes to DNS can take time to propagate across the internet. If your configuration doesn’t work immediately, wait a few hours and try again. Most issues resolve within 24-48 hours of correct configuration.
Changing MX Records in Popular Hosting Platforms
1. Accessing cPanel
Open your web browser and navigate to your cPanel login page (usually https://yourdomain.com:2083).
Enter your username and password to log in.
2. Navigating to MX record settings
In the cPanel home screen, scroll down to the “Email” section.
Click on “MX Entry” or “MX Records” (the exact name may vary depending on your cPanel version).
3. Modifying existing records
You’ll see a list of current MX records for your domain.
To modify an existing record, click the “Edit” button next to the record.
If you need to remove an old record, click the “Delete” button.
4. Adding new Google MX records
Click on “Add New Record” or a similar button.
For each Google MX record, enter the following:
Priority: Enter the priority number (1, 5, or 10 as per Google’s recommendations)
Destination: Enter the Google mail server address (e.g., aspmx.l.google.com.)
Click “Add Record” after entering each MX record.
Repeat this process for all five Google MX records.
After adding all records, click “Save Changes” or “Update Records”.
Changing an MX Record Using WHM (Web Host Manager)
1. Accessing cPanel
Open your web browser and navigate to your cPanel login page (usually https://yourdomain.com:2083).
Enter your username and password to log in.
2. Navigating to MX record settings
In the cPanel home screen, scroll down to the “Email” section.
Click on “MX Entry” or “MX Records” (the exact name may vary depending on your cPanel version).
3. Modifying existing records
You’ll see a list of current MX records for your domain.
To modify an existing record, click the “Edit” button next to the record.
If you need to remove an old record, click the “Delete” button.
4. Adding new Google MX records
Click on “Add New Record” or a similar button.
For each Google MX record, enter the following:
Priority: Enter the priority number (1, 5, or 10 as per Google’s recommendations)
Destination: Enter the Google mail server address (e.g., aspmx.l.google.com.)
Click “Add Record” after entering each MX record.
Repeat this process for all five Google MX records.
After adding all records, click “Save Changes” or “Update Records”.
Changing an MX Record Using WHM (Web Host Manager)
1. Logging into WHM
Open your web browser and go to your WHM login page (usually https://yourdomain.com:2087).
Enter your username and password to log in.
2. Locating DNS functions
In the WHM home screen, use the search bar at the top to search for “Edit DNS Zone”.
Click on “Edit DNS Zone” in the search results.
3. Editing zone file for the domain
In the “Edit DNS Zone” interface, select the domain you want to edit from the dropdown menu.
Click “Edit” to open the zone file editor.
4. Updating MX records for Google
Scroll down to the MX records section in the zone file.
Remove any existing MX records by deleting those lines.
Add the Google MX records in the following format:
yourdomain.com. 3600 IN MX 1 aspmx.l.google.com.
yourdomain.com. 3600 IN MX 5 alt1.aspmx.l.google.com.
yourdomain.com. 3600 IN MX 5 alt2.aspmx.l.google.com.
yourdomain.com. 3600 IN MX 10 alt3.aspmx.l.google.com.
yourdomain.com. 3600 IN MX 10 alt4.aspmx.l.google.com.Replace “yourdomain.com” with your actual domain name.
After adding all records, click “Save” at the bottom of the page.
Remember, after making changes in either cPanel or WHM, it may take up to 48 hours for the changes to propagate fully across the internet. However, the changes often take effect much sooner.
Always verify your MX record configuration using Google’s MX record checker tool after making changes to ensure everything is set up correctly.
Advanced Tips for Optimal Configuration
Setting the Correct Priority Values
Priority values determine the order in which mail servers are tried when delivering email. Lower numbers indicate higher priority.
- Use Google’s recommended priority values:
- 1 (or 10) for aspmx.l.google.com
- 5 (or 20 and 30) for alt1.aspmx.l.google.com and alt2.aspmx.l.google.com
- 10 (or 40 and 50) for alt3.aspmx.l.google.com and alt4.aspmx.l.google.com
- Ensure consistent priority scheme:
- If using single-digit priorities (1, 5, 10), use them for all records
- If using double-digit priorities (10, 20, 30, 40, 50), use them consistently
- Avoid using the same priority for all records:
- This can lead to unpredictable mail routing and potential delivery issues
- Consider slight variations in secondary server priorities:
- For example, use 5 for alt1 and 6 for alt2 to create a clear preference order
Using All Five Google MX Records for Redundancy
Implementing all five Google MX records provides optimal redundancy and ensures reliable email delivery.
- Include all five records:
- This creates multiple backup options if one server is unavailable
- Improves load balancing across Google’s mail servers
- Order of implementation:
- Always start with the primary record (aspmx.l.google.com)
- Follow with secondary and tertiary records in order of priority
- Verify record accuracy:
- Double-check each record for correct spelling and formatting
- Ensure the trailing dot (.) is included in each mail server hostname
- Monitor server response:
- Periodically check that all servers are responding using DNS lookup tools
- This can help identify any potential issues before they affect mail delivery
Removing Old MX Records to Avoid Conflicts
Lingering old MX records can cause conflicts and unpredictable email routing.
- Identify all existing MX records:
- Use DNS lookup tools to list all current MX records for your domain
- Pay attention to records pointing to old mail servers or services
- Remove non-Google MX records:
- Delete any MX records not matching Google’s specified hostnames
- This includes records from previous email providers or default hosting records
- Handle subdomains carefully:
- If you’re using subdomains with different email routing, ensure you’re editing the correct zone file
- Don’t accidentally remove MX records for subdomains that should be handled differently
- Timing the removal:
- If transitioning from another provider, coordinate the removal of old records with the addition of new ones
- Consider temporarily lowering the TTL (Time To Live) values before making changes to speed up propagation
- Verify after removal:
- After removing old records, use Google’s MX record checker tool to confirm only the correct records remain
- Send test emails to ensure delivery is working as expected
Troubleshooting Common Google MX Record Issues
Dealing with Propagation Delays
DNS changes, including MX record updates, aren’t instantaneous. Propagation can take up to 48 hours, though it’s often much quicker.
- Understanding Propagation:
- DNS information is cached at various points across the internet
- Different DNS servers update at different times
- Checking Propagation Status:
- Use multiple DNS lookup tools from different geographic locations
- Tools like IntoDNS or DNSChecker can show propagation across various DNS servers
- Speeding Up Propagation:
- Lower the TTL (Time To Live) value before making changes
- A lower TTL tells DNS servers to check for updates more frequently
- Patience is Key:
- If everything is configured correctly, wait at least 24-48 hours before taking further action
- Continue to monitor during this time
Resolving Conflicting MX Records
Conflicting MX records can cause unpredictable email routing and delivery issues.
- Identifying Conflicts:
- Use DNS lookup tools to list all MX records for your domain
- Look for records pointing to non-Google servers
- Common Conflict Scenarios:
- Old records from previous email providers
- Default records created by web hosting providers
- Incorrectly added Google MX records alongside existing records
- Resolution Steps:
- Remove all non-Google MX records
- Ensure only the five Google MX records are present
- Double-check priorities to ensure they match Google’s recommendations
- Verifying Resolution:
- Use Google’s MX record checker tool
- Perform a fresh DNS lookup after propagation
- Send test emails to confirm proper routing
Addressing Authentication Problems
Authentication issues can prevent email delivery or cause messages to be marked as spam.
- SPF (Sender Policy Framework) Issues:
- Ensure your SPF record includes Google’s mail servers
- Add “include:_spf.google.com” to your SPF record
- Verify with Google’s SPF record checker tool
- DKIM (DomainKeys Identified Mail) Problems:
- Generate DKIM keys in Google Workspace admin console
- Add the public key to your domain’s DNS as a TXT record
- Wait for propagation and verify in Google Workspace admin console
- DMARC (Domain-based Message Authentication, Reporting & Conformance) Setup:
- Create a DMARC policy if you haven’t already
- Start with a “none” policy for monitoring
- Gradually increase to “quarantine” or “reject” as you confirm legitimate email sources
- Gmail Postmaster Tools:
- Sign up for Gmail Postmaster Tools
- Monitor your domain’s spam rate, IP reputation, and authentication results
- Check for Blacklisting:
- Use blacklist checker tools to ensure your domain or IP isn’t blacklisted
- If blacklisted, follow the specific delisting process for each blacklist
- Google Workspace-Specific Checks:
- Verify your domain in Google Workspace admin console
- Ensure all Google Workspace MX records are correctly set up
- Check that your Google Workspace subscription is active and not suspended
Tips for Specific Scenarios
Configuring MX Records for Subdomains
Subdomains can have their own MX records, allowing for separate email routing.
- Decide on Subdomain Email Handling:
- Determine if the subdomain needs its own email routing or should use the main domain’s settings.
- Creating Subdomain MX Records:
- If using Google Workspace for the subdomain:
- Add the same five Google MX records as the main domain, but prefix with the subdomain.
- Example: For subdomain “sales.example.com”, the primary MX record would be:
sales.example.com. 3600 IN MX 1 aspmx.l.google.com.
- If using Google Workspace for the subdomain:
- Subdomain-Specific Considerations:
- Ensure the subdomain is properly set up in Google Workspace admin console.
- Verify that email addresses for this subdomain are created in Google Workspace.
- Testing Subdomain Email:
- Send test emails to and from addresses at the subdomain.
- Use MX lookup tools to verify the subdomain’s MX records.
Handling Multiple Domains in Google Workspace
Google Workspace allows managing multiple domains under a single account.
- Adding Domains to Google Workspace:
- In the Google Workspace admin console, go to Domains > Add a domain.
- Follow the verification process for each new domain.
- MX Record Configuration for Each Domain:
- Set up the standard five Google MX records for each domain.
- Ensure each domain’s DNS settings are updated individually.
- Domain Aliases vs. Separate Domains:
- Domain aliases share the same email addresses across domains.
- Separate domains allow for distinct email addresses.
- Choose based on your organizational needs.
- Managing Email Routing:
- Use Gmail’s routing settings to manage how emails for different domains are handled.
- Set up domain-specific signatures or footers if needed.
- Monitoring Multiple Domains:
- Regularly check MX records for all domains.
- Use Google Workspace’s domain health check feature for each domain.
Transitioning from Another Email Provider to Google
Smoothly transitioning email services requires careful planning and execution.
- Preparation:
- Audit current email setup, including all email addresses and aliases.
- Decide on a transition strategy: immediate cutover or gradual migration.
- Setting Up Google Workspace:
- Sign up for Google Workspace and verify domain ownership.
- Create user accounts and groups that match your current setup.
- Data Migration:
- Use Google’s data migration service or third-party tools to transfer emails, contacts, and calendars.
- Plan this step carefully to minimize downtime and data loss.
- MX Record Changes:
- Lower the TTL of your current MX records a few days before the transition (e.g., to 300 seconds).
- At the time of transition, update MX records to Google’s settings.
- Remove old MX records to avoid conflicts.
- Dual Delivery During Transition (Optional):
- Some providers allow setting up dual delivery to both old and new systems.
- This can provide a safety net during the transition.
- Post-Transition Steps:
- Verify email delivery to the new Google Workspace accounts.
- Update SPF, DKIM, and DMARC records for the domain.
- Inform users about the new email system and provide necessary training.
- Monitoring and Cleanup:
- Monitor email flow closely for the first few days after the transition.
- After a stable period (e.g., 2-4 weeks), cancel the old email service.
Remember, each of these scenarios requires careful planning and execution. Always have a rollback plan in case of unexpected issues, and consider seeking assistance from IT professionals or Google Workspace partners for complex transitions.
Enhancing Email Deliverability with Warmup Tools
While proper MX record configuration is crucial, it’s just one part of ensuring optimal email deliverability. Email warmup tools can significantly improve your email performance and reputation, and they’re becoming an essential part of any robust email strategy.
One popular tool in this space is Warmy.io, which offers a range of features to enhance email deliverability. Their email warmup service automates the process of gradually increasing email volume and simulates natural email conversations to build reputation. This takes the guesswork out of the warmup process and helps establish a solid foundation for your email communications.
Warmy.io also provides a free email deliverability test, which is an invaluable resource for anyone serious about optimizing their email performance. This comprehensive test provides detailed information about your email performance, identifies factors that could cause emails to go to spam, and checks for potential blacklisting issues. It’s an excellent way to get a clear picture of your current email health and identify areas for improvement.
Another noteworthy feature of Warmy.io is their free SPF and DMARC record generator. Proper email authentication is crucial for deliverability, and these tools help create correct SPF (Sender Policy Framework) records and generate appropriate DMARC (Domain-based Message Authentication, Reporting & Conformance) policies. This ensures your email authentication setup is robust and compliant with best practices.

When using email warmup tools, it’s important to start early in your email setup process. Begin the warmup as soon as you set up your new email domain or account to establish a good reputation from the outset. Patience is key in this process; building a solid sender reputation typically takes between 2 to 8 weeks.
Throughout the warmup process and beyond, it’s crucial to monitor your progress regularly. Use the metrics provided by your warmup tool and periodically run deliverability tests to track improvements. Remember that warmup tools should be used in conjunction with good email practices – your content and sending patterns still play a significant role in your overall email performance.
Even after you’ve established a good reputation, it’s advisable to continue using warmup tools to maintain it. Email reputation isn’t a one-and-done deal; it requires ongoing attention and care.
Conclusion
In conclusion, while MX records handle the technical routing of emails, warmup tools like Warmy.io help establish and maintain your sender reputation. Both aspects are equally crucial for successful email communication. By incorporating these tools and practices into your email strategy, you can significantly improve your deliverability rates and ensure your messages reach their intended recipients, maximizing the effectiveness of your email communications.
📜 Related articles: