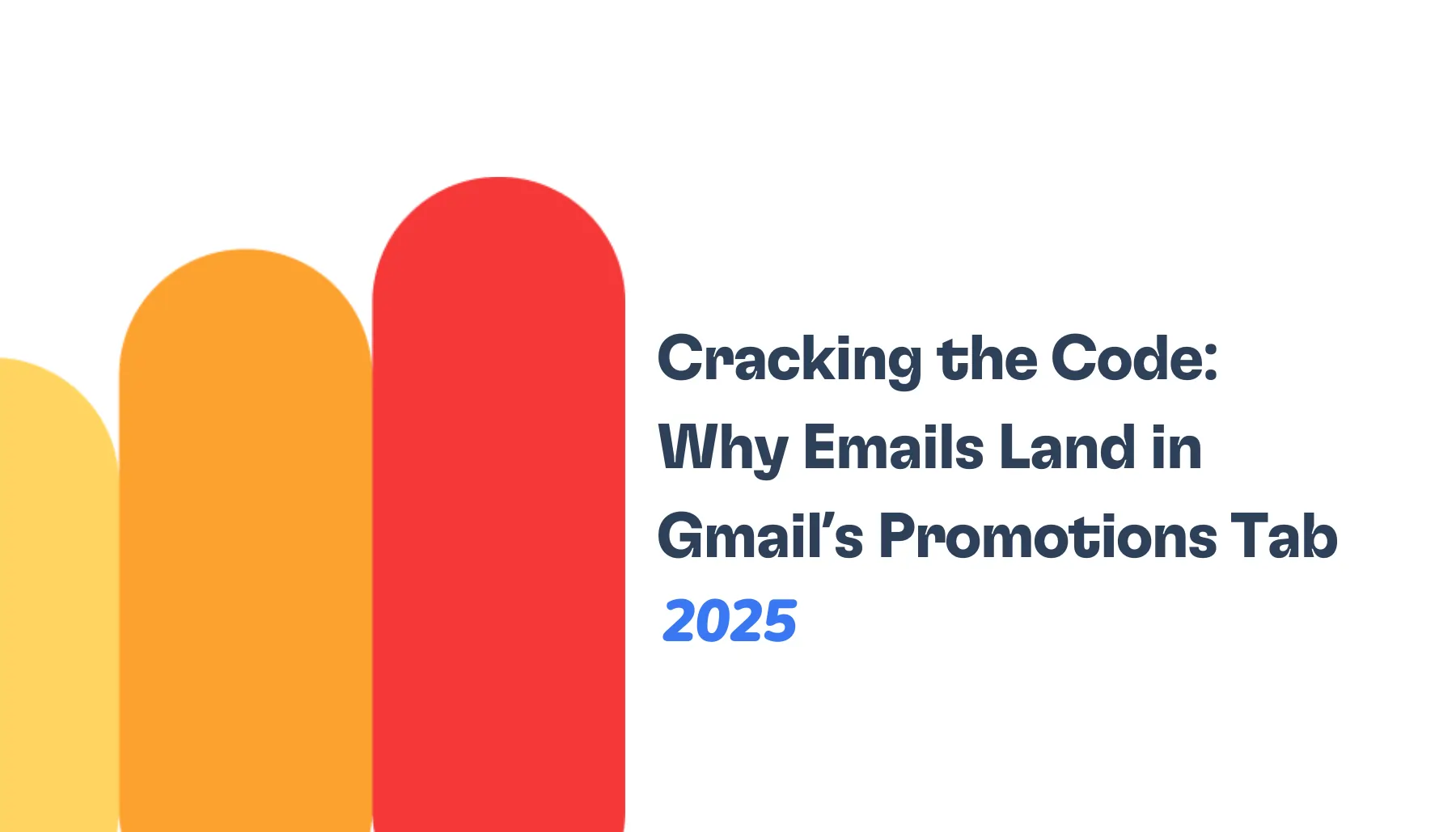You’ve just sent a high-stakes email to a potential client, pressed send, and anxiously waited for the response that could yield a big contract. But instead of that response showing up in your inbox, you receive an ominous message: SMTP Error 451 4.4.2 – Bad Connection to Remote Mail Server.
This error delays important communications and raises red flags about your email infrastructure, connectivity, and reputation. Luckily, this isn’t a dead-end situation. In this guide, we’ll walk you through what causes SMTP Error 451 4.4.2, how to troubleshoot and fix it, and most importantly, how you can take steps to prevent this disruption from happening in the future.
What is SMTP Error 451 4.4.2?
SMTP Error 451 4.4.2 is a transient error when a mail server has problems connecting to a remote mail server. This error message generally indicates that the server could not send the email because it couldn’t connect properly to the mail server at the receiving end. What happens then is the email is not delivered right away and it remains pending in server’s queue.
Most of the time, SMTP Error 451 4.4.2 doesn’t signal a permanent issue but a temporary one. But if you ignore it and it stays unresolved, it can create delays, even worse—bounce-backs or rejections.
So if you see this error, remember it’s not necessarily cause for panic. It’s simply a warning that your message had trouble getting through at the moment.
Primary causes of SMTP Error 451 4.4.2
This issue can arise due to multiple underlying reasons from network interruptions to server misconfigurations. Pinpointing these causes are the first step towards diagnosing and fixing the problem.
DNS resolution failures
The DNS (Domain Name System) resolution is an essential component of the email dispatching process. The sending server must first resolve the recipient’s domain name to an IP address so it can connect to the destination server during the email’s journey. If the server cannot find the recipient’s server, the error occurs.
This may arise because of faulty or misconfigured DNS records, faulty MX (Mail Exchange) settings, unreachable DNS servers, and many more. The email is queued (but not delivered) if the sending mail server is unable to resolve the recipient’s domain correctly.
Just how important is DNS in the email ecosystem? Many email senders ask:
Q: What is DNS and what is its role in email deliverability?
A: DNS (Domain Name System) is a system that translates domain names into IP addresses to locate and communicate with other email servers. If you are an email sender, DNS is crucial as this enables the receiver mail server to verify the sender domain and authenticate the email with SPF, DKIM and DMARC protocols. Correct DNS configuration is a valid approach to ensure that future emails will not be marked as spam threats.
🔖 Related Reading: What are DNS MX record, DNS A-record, rDNS and how does it work?
Firewall or port restrictions
Firewall is an essential network security measure that allows or denies traffic to servers. But, if the sending or receiving server’s firewall is set up too strictly, it can prevent needed SMTP traffic from coming through.
For instance, if required email transmission ports (such as 25, 465, or 587) are closed or subjected to filtering through firewalls, the sending server will be unable to establish a connection with the remote mail server. Firewall can block incoming traffic coming on unknown IPs or flagged addresses resulting in the same issue.
Network congestion or outages
In the most extreme cases, network congestion or outages may mean that the sending server cannot reach the remote server in a timely way, or even at all, and connection fails. Unsuccessful SMTP handshake can be a result of high traffic on the network, bad routing, or the problems in the service provider’s infrastructure.
The sending server will be forced to keep trying to deliver the email since the server it is trying to contact cannot be reached in the event of network congestion or outage. This can lead to massive delays in email transmission that can last indefinitely. If the network problem isn’t resolved, the email will continue to remain in the queue and trigger the SMTP Error 451 4.4.2.
Remote server misconfiguration
Misconfiguration on the recipient’s mail server can also trigger the problem. This can be due to a misconfigured server, which is unable to accept connections from other mail servers, or improper SMTP settings, which prevent correct communication from taking place.
Such misconfigurations may include incorrect server settings, unsupported encryption protocols, or expired security certificates. Either way, all these issues make establishing a proper connection to the sending server impossible, and resources get stuck somewhere in the queue resulting in the error.
Greylisting and temporary blocks
While greylisting can help reduce spam, it can also result in temporary blocks, causing legitimate emails to remain stuck in the queue until they are retried after the required wait time. During this time, the sending server will keep attempting to resend the email, but the 451 4.4.2 error will appear during the initial rejections.
Q: What is greylisting?
A: Greylisting is a method some email servers employ as an anti-spam measure. When an email arrives from a new sender, the server responds with a temporary rejection (the 451 error), asking the sending server to retry later. Spammers usually don’t retry sending their spam, so this is a spam-filtering tactic in essence.
🔖 Related Reading: Greylisting: How It Works to Combat Spam Email
Overloaded or unavailable remote server
If there is a lot of traffic on the recipient’s mailserver or it is underperforming because of a heavy load, it may not accept incoming connections. This could be because the server that hosts the website is temporarily down, undergoing routine maintenance, or because it is receiving more emails than its capacity. This error is caused by the sending server failing to connect, and the message sits in the queue until the server becomes available again.
How to troubleshoot and fix SMTP Error 451 4.4.2
Step 1: Check DNS configuration
- Use nslookup or dig to verify domain resolution: These commands can help you confirm if the domain can be resolved to an IP address correctly.
- Open a terminal or command prompt.
- Run nslookup <recipient_domain> or dig <recipient_domain> to see if the domain resolves to an IP.
- If the domain cannot be resolved, it means there’s a problem with the DNS setup.
- Open a terminal or command prompt.
- Ensure MX records are correctly configured: MX records are DNS entries that specify the mail servers responsible for receiving email for a domain
- Run a command like nslookup -type=mx <domain> or dig <domain> MX to check if the correct mail servers are listed.
- If the MX records are missing or incorrect, update them in your DNS provider’s settings.
- Run a command like nslookup -type=mx <domain> or dig <domain> MX to check if the correct mail servers are listed.
Step 2: Test network connectivity
- Make sure that your mail server can actually reach the recipient’s server. Test the path with ping, telnet, or traceroute:
- Use ping, telnet, or traceroute to test the path:
- Ping: Run ping <recipient_domain> to check if the server is reachable. A response indicates that the server is live, while no response indicates a network issue.
- Telnet: Use telnet <recipient_domain> 25 to test whether the server accepts SMTP connections. If you get a connection, the server is accessible.
- Traceroute: Run traceroute <recipient_domain> (or tracert on Windows) to see the network route and identify where the connection might be failing.
- Ping: Run ping <recipient_domain> to check if the server is reachable. A response indicates that the server is live, while no response indicates a network issue.
- Identify where the connection breaks. If you notice that the connection fails at a specific point during the traceroute, it indicates the problem lies at that stage in the network path (e.g., your internet service provider or the recipient’s network).
Step 3: Review firewall and security policies
- Ensure SMTP ports (25, 465, 587) are open: These are the default ports used for sending email.
- Double-check the firewall settings on your server and any middle-firewalls to allow these ports for both inbound and outbound connections.
- By default, some hosting providers block port 25 for outgoing mail. In such a case, you can also try port 465 or 587.
- Double-check the firewall settings on your server and any middle-firewalls to allow these ports for both inbound and outbound connections.
- Check for IP blocks or rate limiting: Some firewall or email security systems block or rate-limit connections from IPs or senders that they suspect are sending an excessive number of emails. Make sure that your IP is not on a blacklist or is being throttled by the receiving server.
Step 4: Analyze server logs
- Inspect mail logs (e.g., /var/log/maillog or /var/log/mail.log):
- Access your mail server logs, usually located in the /var/log directory.
- Look for entries related to the 451 4.4.2 error. These will often provide more detailed error codes or messages about the failed connection.
- Access your mail server logs, usually located in the /var/log directory.
- Check for frequency and pattern of the 451 error: An intermittent 451 error might be indicative of network instability or overloading your server. If they are frequent, you may have a configuration problem.
Step 5: Retry the message queue
- Manually force queue retry: Most mail servers have a command to force the retry of emails in the queue. For example, you can use postqueue -f on Postfix or exim -q on Exim to flush the queue and trigger the retries.
- Consider flushing undeliverable messages if persistent: If the same message fails repeatedly, you may want to manually remove it from the queue. Use commands like postsuper -d <message_id> for Postfix or exim -Mrm <message_id> for Exim to delete problematic emails from the queue.
Step 6: Contact the recipient’s mail server admin
- Get in touch with the recipient’s mail server admin and ask whether your IP address or domain is blocked or greylisted.
- They may be able to provide information about any temporary holds or security measures that could be affecting your emails.
SMTP 451 4.4.2 error prevention tips
After you have resolved your current problem regarding SMTP Error 451 4.4.2, it is equally important to ensure that it doesn’t happen again anytime soon. Here are a few quick tips to help you avoid mistakes in the future:
Monitor mail server health proactively
- Regular monitoring will enable you to identify any issues before they affect the delivery of emails.
- Monitor your server’s CPU and memory usage, as well as network traffic to keep it in tip-top shape.
- Review email logs regularly. Set up alerts to notify you of any repeated errors or suspicious activities in your server logs.
Implement redundancy for DNS and network Routes
- The redundancy minimizes the risks of SMTP errors occurring due to DNS or network outages, allowing email to continue delivering even during infrastructure breakdowns.
- Use multiple DNS providers to ensure that if one provider goes down, the other can still resolve your domain. Consider using services like Cloudflare or Google Public DNS to ensure redundancy and high availability.
- Use multiple network routes and ISPs to avoid email delays caused by network congestions or outages. You could also have load balancers and failovers to take alternate routes.
How Warmy.io helps ensure deliverability success
It’s true that we can’t control SMTP Error 451 4.4.2 and other server connectivity issues that can cause delays and complications. However, there are many factors that we can control to improve email deliverability.
While we can’t directly fix issues related to the remote mail server or network problems, Warmy.io shines by providing tools and strategies that ensure your email infrastructure is optimized and running smoothly. By focusing on the aspects of email deliverability we can manage, Warmy.io helps ensure your messages are more likely to reach the inbox, not get stuck in queues, and stay away from spam folders.
Free deliverability tests and domain health reports
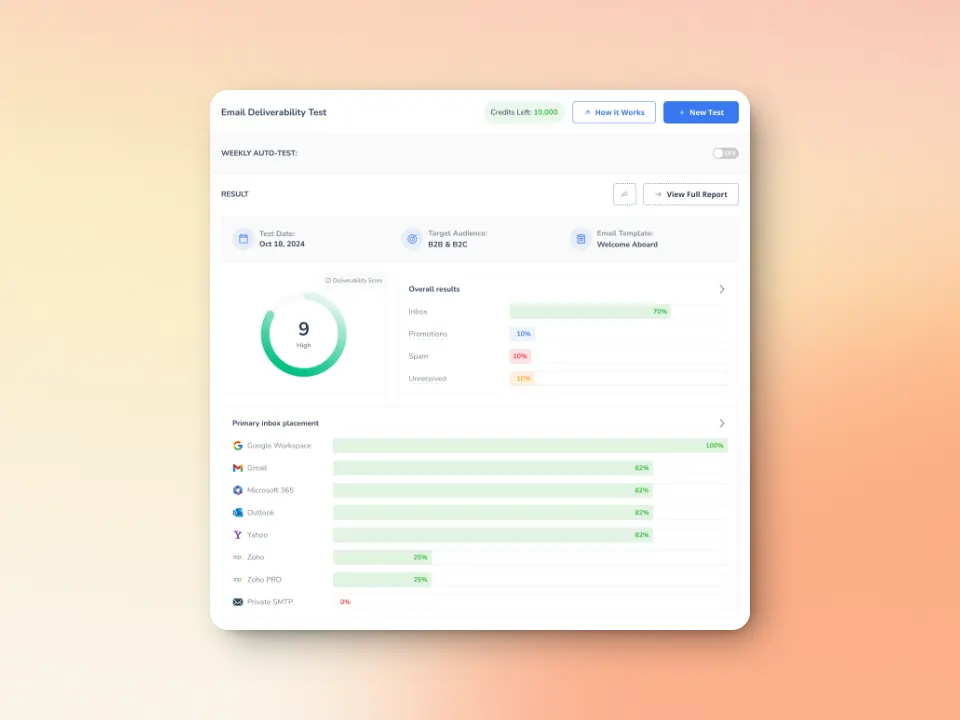
- Email deliverability test: Warmy gives you a clear vision of where your emails land across major email providers—whether they’re being placed in the inbox, spam folder, or other categories. This insight helps you pinpoint areas where your deliverability could be improved.
- Comprehensive health reports: Warmy.io’s domain health hub also generates detailed reports on your domain and email health, so you can see where improvements are needed. It assesses parameters like IP reputation, DNS settings, and authentication protocols (SPF, DKIM, DMARC) to ensure everything is correctly configured for optimal deliverability. The domain health hub also gives a numeric health score based on key deliverability factors like inbox placement tests, DNS authentication, and Google Postmaster data—so you know exactly where your domain stands.
Email warmup to avoid temporary blocks due to poor sender reputation
Without proper warmup, email servers may flag your domain or IP as suspicious or spammy. Warmy.io offers a powerful email warmup tool to avoid this problem:
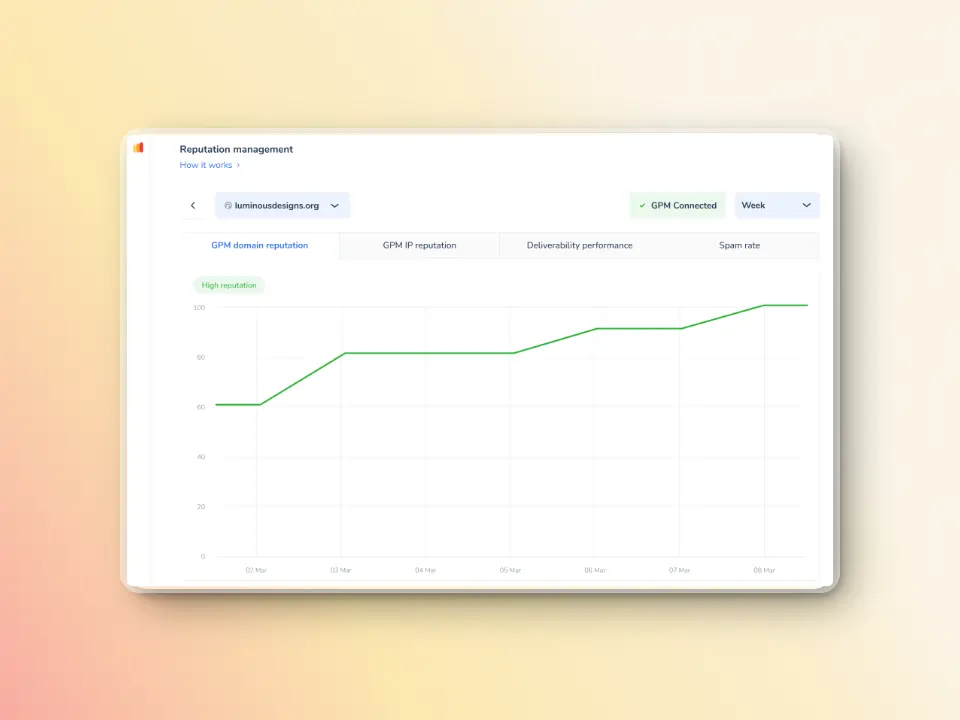
- Warmy.io gradually increases the volume of emails you send, simulating natural email sending behavior. This helps build your sender reputation over time, making it less likely that your messages will be marked as spam or temporarily blocked.
- Works across 30+ languages so your emails look natural and relevant for global audiences.
- Its organic and genuine engagement sends a signal to ISPs that your email is trustworthy faster than the traditional warmup process.
Warmup Preferences feature to make warmup even hotter
This feature is designed to make your email warmup process smarter, more customizable, and perfectly tailored to your needs. The following capabilities have been added within the Warmy platform to help maximize your inbox placement.
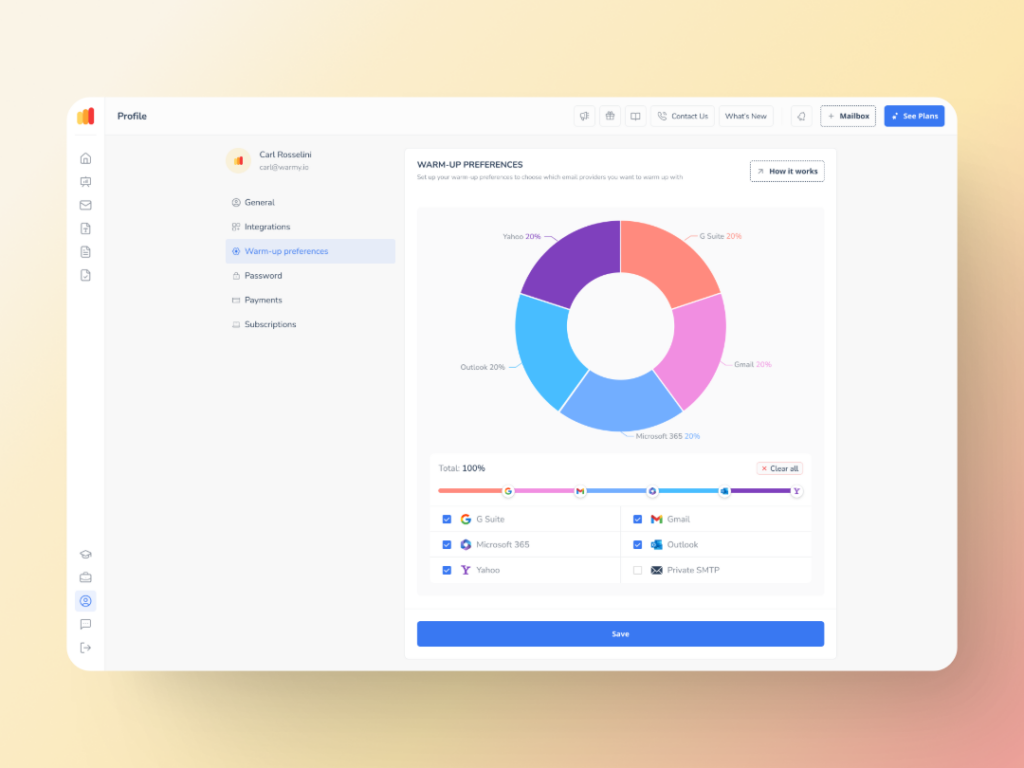
- Customization of warmup distribution across GSuite, Gmail, M365, Outlook, Yahoo, and even Private SMTP.
- Choose between B2B or B2C customers when it comes to engagement patterns.
- Set warmup settings for all your mailboxes at once—or even one by one, whichever you prefer.
- All settings can be changed directly within Warmy’s system, so there’s no need to contact support and wait
- Define percentage of emails that will be sent to each provider
Advanced seed list to ensure stronger inbox placement (now with API Endpoint)
Warmy offers the most advanced email seed list that goes beyond traditional warmup. It offers actual engagement. Your emails are opened, scrolled through, clicked on, and replied to. If there are emails that land in spam, these are removed and marked as important to let the ESPs know you are credible.
If you’ve been using Warmy’s Established Email Seed List for a while now, then you already know it’s not just another seed list—and it just keeps getting better.
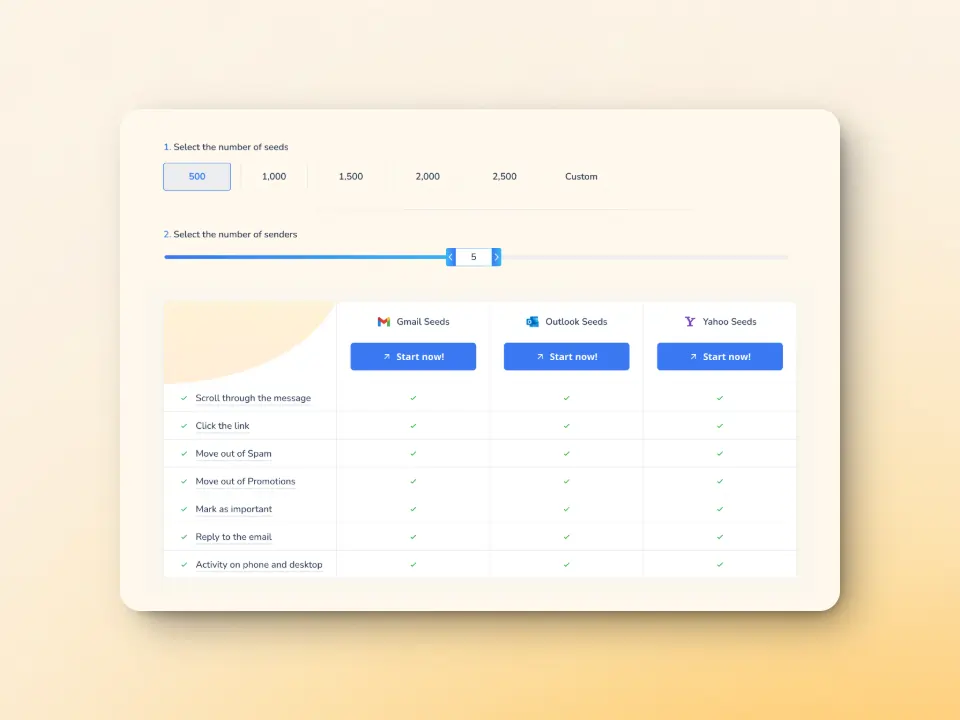
Warmy has recently launched the API Endpoint for the Established Seed List, providing a streamlined way to access, manage, and configure your seed list splits directly from your system. With this new feature, manual updates are a thing of the past, offering the following benefits:
- Real-time seed list data integration via API, ensuring smooth and automated updates directly into your system.
- Increased efficiency through automated split management, minimizing errors and saving valuable time.
- Improved inbox placement, as properly configured splits lead to fewer bounces and a stronger sender reputation.
Ensure smooth email deliverability with Warmy.io
SMTP errors like 451 4.4.2 can disrupt your email campaigns, but with the right tools and strategies, you can minimize their impact and ensure smooth, consistent delivery. Warmy.io offers a range of powerful features to optimize your email infrastructure and boost your sender reputation.
Don’t let deliverability issues hold back your email performance. Book a demo with Warmy.io today and discover how our platform can help you ensure that your emails always reach their intended recipients with maximum effectiveness.