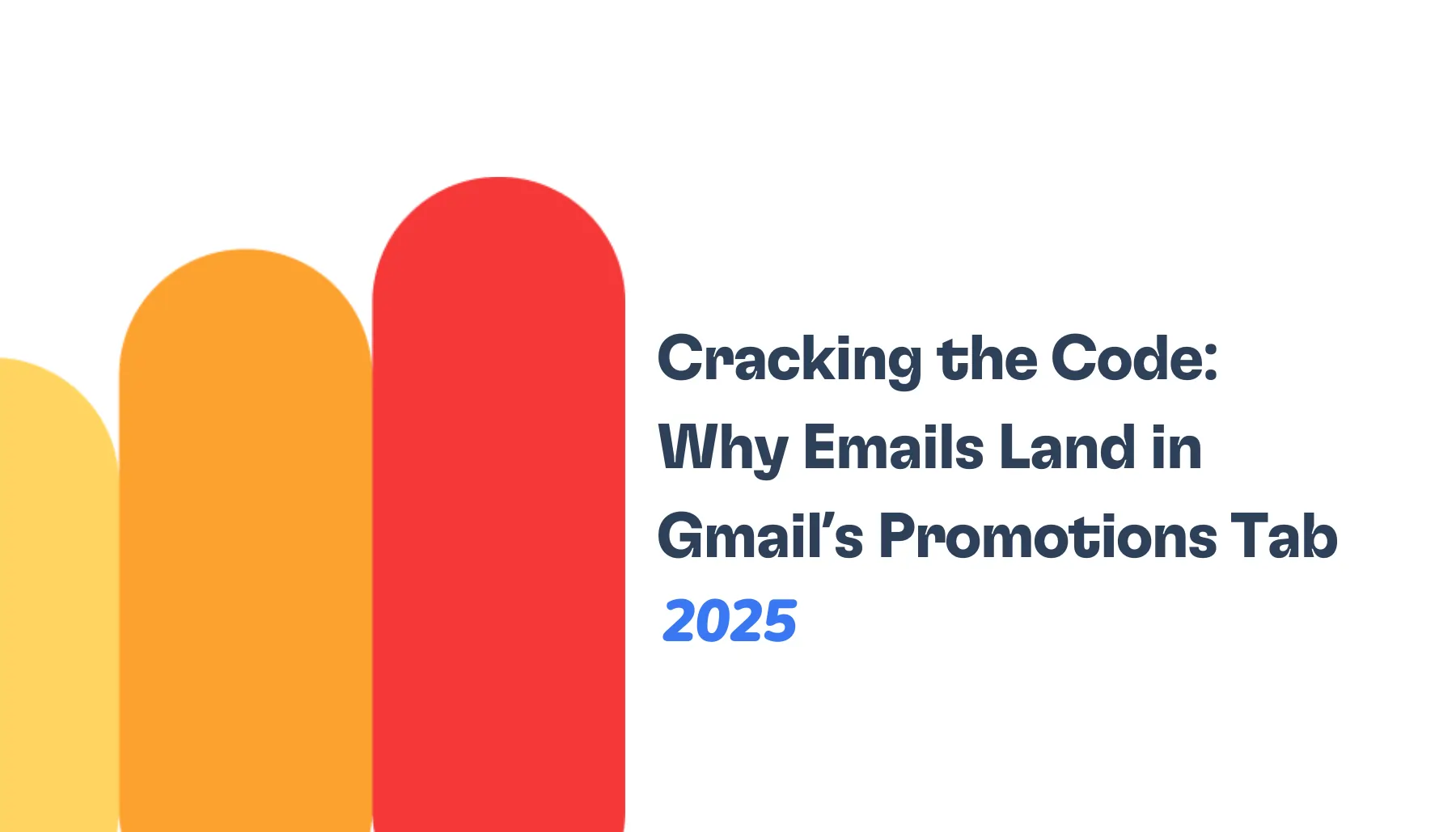Microsoft Outlook leads email management solutions since email has become the backbone of corporate communication. Outlook offers some of the toughest spam filters in the business in addition to its strong characteristics and connection with other Microsoft products. Because of this increased protection, warming up new Outlook email accounts becomes more difficult than on other providers; it calls for careful setup and patience.
Email setting revolves mostly on the Domain Name System (DNS). These records steer email traffic to the right servers, functioning like the phonebook of the internet. Understanding and appropriately setting up DNS records is absolutely essential for Outlook and any email system to run as it should. MX records, A records, and reverse DNS (rDNS) all are absolutely essential to make sure your emails pass past spam filters unharmed as well as reach their intended destination.
With an eye toward these crucial DNS records, this guide will explore the nuances of configuring Outlook email.
Understanding DNS Records for Email
Especially with a platform like Outlook, knowing DNS records is essential to properly set up and run email. These digital signposts are absolutely essential for guiding email traffic and making sure your messages find their intended receivers.
DNS, or Domain Name System, acts as the internet’s address book. It converts human-readable domain names into IP addresses computers use to recognise one another on the network. Regarding email, DNS records are crucial for understanding the proper path of message distribution and routing.
Though there are various kinds of DNS entries, three are especially important for email configuration:
1. MX Records (Mail Exchanger Records)
MX records indicate which mail servers your domain’s email handling is under responsibility. They advise other mail servers on where to forward emails directed toward your domain. For “yourcompany.com,” an MX record might, for instance, direct all emails to Outlook’s mail servers.
2. A Record (Address Record)
Maps a domain name to an IP address in a records file. In the context of email, A usually indicates the IP address of your mail server. They are necessary for certain email-related tasks and might also help to avoid spam.
3. rDNS Records (Reverse DNS, also known as PTR Records)
Reverse DNS does the inverse of conventional DNS—that which converts domain names to IP addresses. It returns a domain name from an IP address. Email deliverability depends on rDNS since many spam filters examine if the IP address of the transmitting server matches the sender’s domain.
Every one of these record kinds has a specialized use within the email system. MX records guarantee your incoming mail finds the correct server; A records help map your domain to the correct IP address; rDNS records help confirm the validity of departing emails.
First step in correctly establishing your Outlook email is knowing these DNS records. We shall delve further into every record type in the next sections, looking at how to put them up properly and solve typical problems. Knowing this will help you to create a strong and dependable email system fulfilling Outlook’s exact criteria.
MX Records: Mail Exchanger Records
Mail Exchanger (MX) records are a critical component of the Domain Name System (DNS) that play a pivotal role in email routing. These specialized DNS entries specify the mail servers responsible for handling email for a domain. When someone sends an email to your domain, their email server queries your domain’s MX records to determine where to deliver the message.
An MX record is essentially a map that points email senders to your mail server. It consists of two main parts: a priority number and a mail server hostname. For example, an MX record might look like this:
example.com. 3600 IN MX 10 mailserver.example.com.
Here, “example.com” is the domain, “3600” is the Time to Live (TTL) in seconds, “MX” indicates it’s a Mail Exchanger record, “10” is the priority, and “mailserver.example.com” is the hostname of the mail server.
How MX Records Work
When an email is sent to user@example.com, the sending mail server performs a DNS lookup for MX records associated with example.com. It then attempts to deliver the email to the mail server with the lowest priority number (highest priority). If that server is unavailable, it moves to the next highest priority server. This system allows for redundancy and load balancing in email delivery.
Configuring MX Records for Outlook
- Log into your domain registrar or DNS host’s control panel.
- Locate the DNS management section.
- Find the option to add a new MX record.
- Enter the following details:
– Host/Name: Usually @, representing your root domain
– Points to/Value: outlook.com
– Priority: 0 (Outlook requires this to be the highest priority)
– TTL: 3600 (or 1 hour) - If you’re using Outlook for multiple domains, repeat this process for each domain.
For enhanced redundancy, Microsoft recommends adding a second MX record:
– Host/Name: @
– Points to/Value: outlook.com
– Priority: 10
Common Issues and Troubleshooting
- Incorrect Priority. Ensure your Outlook MX record has the highest priority (lowest number).
- Conflicting Records. Remove any old MX records pointing to previous mail servers.
- Propagation Delays. DNS changes can take up to 48 hours to propagate globally. Be patient.
- Verification Failures. Use Microsoft’s Admin Center to verify your domain if prompted.
- Email Delivery Issues. If emails aren’t being received, verify your MX records using online DNS lookup tools.
To troubleshoot, use tools like MXToolbox or Google’s Admin Toolbox to check your MX records. These tools can help identify misconfigurations or propagation issues.
Remember, proper MX record configuration is crucial for Outlook’s strict filtering system. Incorrect setup can lead to emails being marked as spam or rejected entirely. Always double-check your settings and allow time for propagation before testing email delivery.
A Records: Address Records
A Records, short for Address Records, are fundamental components of the Domain Name System (DNS). Their primary purpose is to map a domain name to an IPv4 address. In essence, A Records act as a directory that tells internet traffic where to find a particular domain’s server. While their use extends beyond email, A Records play a crucial role in email configuration and delivery.
Role of A records in email configuration
- Mail server identification. A Records can point to the IP address of your mail server, allowing other servers to locate and connect to it.
- SPF record support. Sender Policy Framework (SPF) records often reference A Records to specify which IP addresses are authorized to send email on behalf of your domain.
- Webmail access. If you provide webmail access, an A Record typically points to the server hosting your webmail interface.
- SMTP server location. For outgoing mail, A Records can identify the location of your SMTP server.
Setting up A records for Outlook
- Determine the IP address. Obtain the IP address of your Outlook mail server from your service provider or IT department.
- Access your DNS management interface. This is usually provided by your domain registrar or hosting provider.
- Create a new A Record:
– Host/Name: Enter “@” to represent your root domain, or use a subdomain like “mail”
– Value/Points to: Enter the IP address of your Outlook mail server
– TTL (Time to Live): Set this to 3600 seconds (1 hour) or as recommended by Outlook - Add additional A Records. You might need separate records for incoming (IMAP/POP3) and outgoing (SMTP) mail servers.
- Save and wait for propagation. Changes can take up to 48 hours to propagate globally, though often it’s much quicker.
Example A Record configuration:
- Host: mail
- Type: A
- Value: 203.0.113.25
- TTL: 3600
Best practices and potential pitfalls
Best Practices
- Use separate A Records for different services (e.g., “mail.yourdomain.com” for email, “webmail.yourdomain.com” for webmail access).
- Keep your A Records updated if your server IP changes.
- Implement proper security measures on the servers pointed to by your A Records.
- Regularly audit your A Records to ensure they’re correct and necessary.
Potential Pitfalls
- Incorrect IP address. Double-check the IP address to avoid misdirecting email traffic.
- Overlooking subdomains. Ensure you’ve set up A Records for all necessary subdomains.
- Conflicting records. Avoid creating multiple A Records with the same host name pointing to different IPs.
- Ignoring TTL. Setting TTL too high can lead to prolonged propagation times when changes are needed.
- Forgetting to update SPF records. If you change A Records related to email, remember to update your SPF record accordingly.
Related – Outlook SMTP Settings: A Step-by-Step Guide to Configuring Your Outlook SMTP
rDNS: Reverse DNS Setup
Reverse DNS (rDNS), also known as reverse DNS lookup or reverse DNS resolution, is a crucial aspect of email server configuration that plays a significant role in email deliverability and spam prevention.
While standard DNS translates domain names to IP addresses, reverse DNS does the opposite – it resolves an IP address to a domain name. This process uses PTR (Pointer) records in the DNS system. The importance of rDNS lies in its ability to verify the legitimacy of the sending server, which is a key factor in email authentication.
How rDNS Affects Email Deliverability
- Spam Filtering. Many email servers check rDNS records as part of their spam filtering process. Emails from IP addresses without valid rDNS entries are more likely to be flagged as spam.
- Server Authenticity. rDNS helps verify that an email is coming from a legitimate server associated with the claimed domain.
- Reputation Management. Properly configured rDNS contributes to a positive sending reputation, which is crucial for email deliverability.
- Compliance. Some email systems and anti-spam policies require valid rDNS for incoming mail.
Configuring rDNS for Outlook
For Outlook (Microsoft 365), Microsoft manages the rDNS records for their sending IP addresses. However, if you’re using a custom domain with Outlook, you should ensure your domain’s DNS is properly configured:
- Verify Domain Ownership. Ensure your domain is verified in the Microsoft 365 admin center.
- SPF Record. Set up an SPF record that includes Microsoft’s sending servers.
- DKIM. Enable and configure DKIM (DomainKeys Identified Mail) for your domain.
While you can’t directly set up rDNS for Microsoft’s servers, these steps help in associating your domain with Microsoft’s email infrastructure.
Verifying rDNS Setup: To verify the rDNS setup:
To verify your rDNS configuration:
- Use command-line tools:
- On Windows: Open Command Prompt and type
nslookup -type=ptr [Your IP Address] - On Mac/Linux: Open Terminal and type
dig -x [Your IP Address]
- On Windows: Open Command Prompt and type
- Online rDNS lookup tools: Use services like MXToolbox or DNSChecker to perform rDNS lookups.
- Check email headers: Send a test email to an external account and examine the full headers. Look for “Received” lines that show your IP address resolving to your domain name.
- Outlook’s built-in tools: If you’re using Outlook for Business, check the Microsoft 365 admin center for any warnings about rDNS configuration.
- Use command-line tools:
Additional Considerations:
- If you’re using a third-party email service or your own mail server alongside Outlook, you may need to set up rDNS with your hosting provider or ISP.
- Regularly monitor your email delivery rates and spam placement to ensure your rDNS configuration remains effective.
- Keep in mind that while proper rDNS setup is important, it’s just one part of a comprehensive email authentication strategy that should also include SPF, DKIM, and DMARC.
Given Outlook’s strict spam filtering systems, you may greatly increase your email deliverability and preserve a good sending reputation by knowing and correctly controlling rDNS.
Troubleshooting Common Issues
Email delivery problems
- Non-delivery reports (NDRs). Analyze the error message in NDRs for clues about the delivery issue.
- Delayed delivery. Check for DNS propagation issues or misconfigured MX records.
- Emails not received. Verify spam folder, check sender’s IP against blacklists, and confirm correct recipient address.
- Intermittent delivery issues. Look for load balancing problems or inconsistent DNS settings across multiple servers.
Related – Optimize Hotmail/Outlook Email Deliverability: Proven 10 Ways
Authentication failures
- SPF failures: Ensure your SPF record includes all authorized sending IP addresses and is correctly formatted.
- DKIM failures: Verify DKIM keys are correctly published in DNS and that emails are being signed properly.
- DMARC issues: Check your DMARC policy and ensure it aligns with your SPF and DKIM configurations.
- TLS connection problems: Confirm your SSL/TLS certificates are valid and properly installed.
Spam filtering issues
- Emails landing in spam folder. Check sender reputation, improve email content, and ensure proper authentication. You can do it with Free email deliverability test here
- High spam score. Use tools like spam test to identify factors contributing to spam scores.
- IP blacklisting. Check your IP against major blacklists and follow removal procedures if listed. Check it here.
- Content-based filtering. Review email content for spam trigger words and improve overall email quality. Use email template checker.
Spam filtering issues
- Emails landing in spam folder. Check sender reputation, improve email content, and ensure proper authentication. You can do it with Free email deliverability test here
- High spam score. Use tools like spam test to identify factors contributing to spam scores.
- IP blacklisting. Check your IP against major blacklists and follow removal procedures if listed. Check it here.
- Content-based filtering. Review email content for spam trigger words and improve overall email quality. Use email template checker.
Warming Up Your Outlook Email with Warmy.io
Warmy.io offers a specialized service for this:
- Gradual Increase. Start with low volume and gradually increase over time
- Engagement Simulation. Warmy.io simulates real user engagement with your emails
- Monitoring. Keeps track of your sender reputation and deliverability metrics
- Customization. Tailors the warmup process to your specific needs and domain
Use Warmy.io’s Email Deliverability Test regularly to identify and address potential issues before they affect your email campaigns.
Conclusion
By following these troubleshooting steps and best practices, you can maintain a robust and efficient Outlook email setup. Remember, email configuration is not a set-it-and-forget-it task. Regular monitoring, updating, and optimization are key to ensuring your emails consistently reach their intended recipients and avoid spam folders. Utilizing tools like Warmy.io for warming up your email and conducting regular deliverability tests can significantly enhance your email performance, especially in navigating Outlook’s stringent filtering system.
📜 Related articles:
FAQ
What is an MX record and why is it important for Outlook?
An MX (Mail Exchange) record is a type of DNS record that specifies a mail server responsible for receiving email on behalf of a domain. For Outlook, setting the correct MX record is crucial as it directs incoming emails to the correct server, ensuring that emails reach your Outlook account.
How do I find the MX record for my Outlook email domain?
To find the MX record for your Outlook email domain, you can use DNS lookup tools available online, such as MxToolbox or Google Admin Toolbox. Simply enter your domain name, and these tools will display the MX records associated with your domain.
Can I change my Outlook MX record and what are the implications?
Yes, you can change your Outlook MX record by accessing your domain’s DNS settings through your domain registrar’s website. Changing the MX record will redirect where your emails are received, so it is important to ensure that the new MX records point to servers capable of handling your email traffic effectively.
What is an A-record in the context of Outlook?
An A-record (Address Record) in DNS links a domain to the physical IP address of a computer hosting that domain's services. For Outlook, the A-record must point to the correct server IP that hosts the Outlook services to ensure that the domain can be resolved correctly in web browsers.
How to update the A-record for an Outlook domain?
To update the A-record for an Outlook domain, you must log into the DNS management console provided by your domain registrar. From there, you can modify the existing A-record or add a new one that points to the IP address of your Outlook hosting server.
What happens if my Outlook A-record is incorrect?
If your Outlook A-record is incorrect, users may not be able to reach your Outlook services via the domain name. This could result in issues accessing your Outlook email through web browsers and disruptions in using any integrated services that rely on the domain name.
What is rDNS and how is it used with Outlook?
Reverse DNS (rDNS) involves resolving an IP address back to a domain name, which is the reverse of the usual DNS process. For Outlook, rDNS can help verify that an IP address associated with outbound emails genuinely belongs to the domain it claims to, improving email deliverability and reducing spam.
How to set up rDNS for an IP address used by Outlook?
Setting up rDNS for an IP address used by Outlook requires you to contact the Internet Service Provider (ISP) or hosting provider that controls the IP block. They will be able to configure the PTR (Pointer) record necessary for rDNS.
What are the consequences of not having rDNS set up for Outlook?
Without rDNS set up for Outlook, emails sent from your domain might be more likely to be marked as spam or outright rejected by other email servers, as rDNS is a common method used to authenticate the legitimacy of the email source.