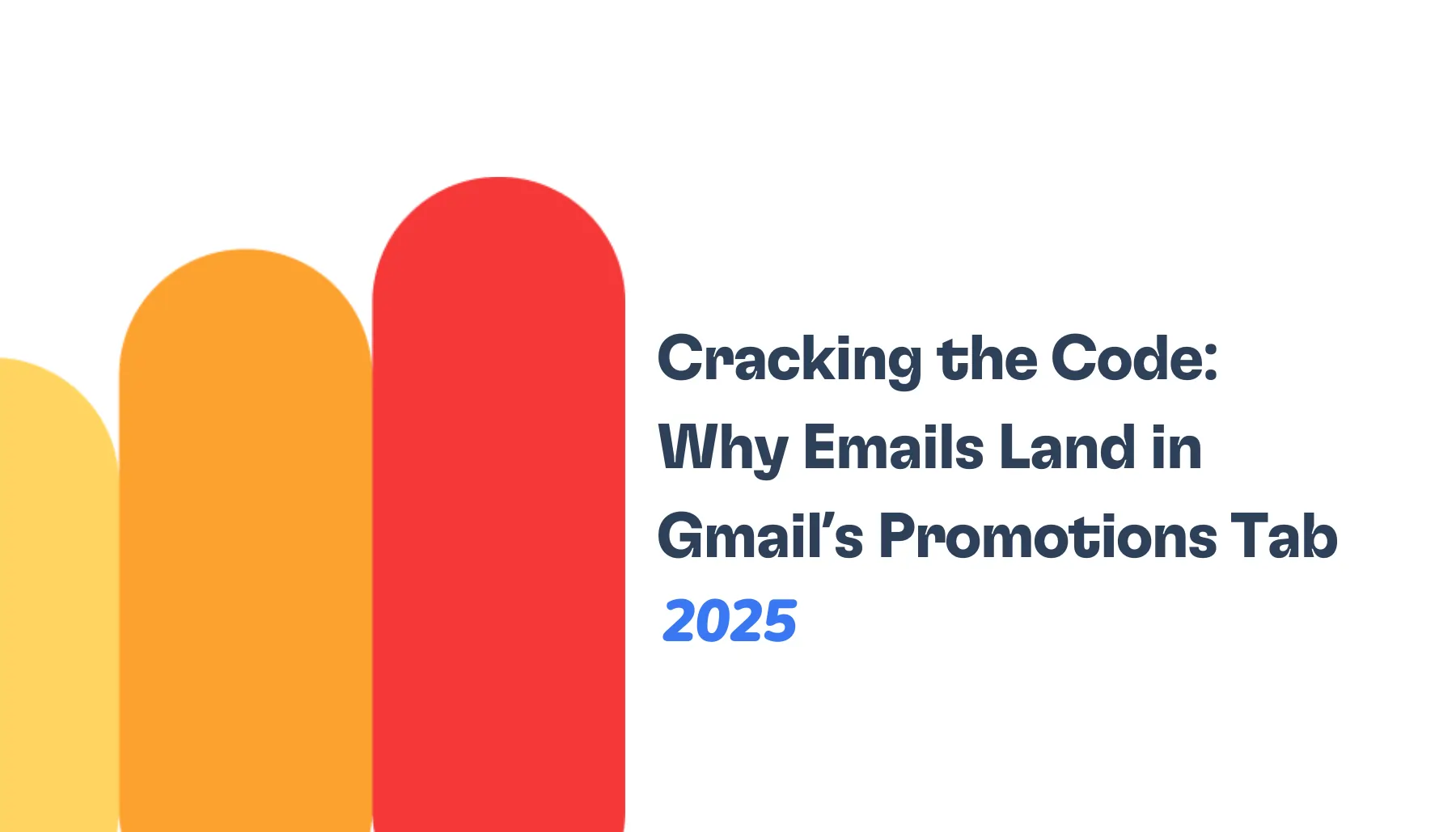Ever puzzled about the true security of your email communications? Given almost 90% of cyberattacks start with an email in the digital era of today, strong email security is absolutely vital. Since companies depend more and more on tools like ActiveCampaign for email marketing, knowledge and application of important security techniques becomes very essential.
Three great weapons in the fight against email spoofing and phishing attacks are SPF (Sender Policy Framework), DKIM (DomainKeys Identified Mail), and DMARC (Domain-based Message Authentication, Reporting, and Conformance). These systems not only let you authenticate your emails but also guarantee their confidence by mail server of recipients, thereby improving deliverability and safeguarding of the reputation of your business.
Let’s explore the workings of these protocols and the reasons they are so important for protecting your ActiveCampaign email system.
What is SPF (Sender Policy Framework)?
A basic but effective email authentication tool, Sender Policy Framework, or SPF, helps guard your email domain against spoofing. SPF lets domain owners indicate which mail servers are allowed to send emails on behalf of their domain. The mail server of the recipient validates the SPF record in the DNS upon receiving an email to ensure it originates from an authorized server.
Under popular use in phishing scams and source address forging, SPF’s principal function is to stop spammers from sending messages with fake “From” addresses under your domain. Using SPF can help you greatly lower the possibility of email spoofing using your domain, therefore improving your sender credibility and reputation.
Step-by-Step Guide to Setting Up an SPF Record for ActiveCampaign
1. Identify Your Sending Domains
Determine which domains you use to send emails from ActiveCampaign.
2. Create Your SPF Record
- Your SPF record should be a TXT record in the DNS settings of your domain.
- The basic syntax for an SPF record starts with
"v=spf1", followed by the rules that specify which hosts are allowed to send email on behalf of your domain. - Since ActiveCampaign sends emails on your behalf, you need to include ActiveCampaign’s servers in your SPF record.
Example of a typical SPF record when using ActiveCampaign:
v=spf1 include:mailgun.org include:spf.protection.outlook.com include:servers.mcsv.net -all
This record includes Mailgun, Outlook, and Mailchimp servers as authorized senders along with ActiveCampaign.
3. Add ActiveCampaign’s Sending IPs
- ActiveCampaign does not typically require a specific SPF inclusion because it uses customer-specific domains for sending emails. However, you should verify with ActiveCampaign’s latest documentation or support to ensure if any specific IPs or hostnames should be included.
- If required, you might add something like
include:_spf.activecampaign.comto your SPF record.
4. Publish the Record
- Access your domain’s DNS settings through your domain registrar or hosting provider.
- Add a new TXT record with the value you formulated in the previous steps.
5. Test Your SPF Record
- Utilize a free email deliverability test to verify the correctness of your SPF record. These tools not only confirm that your SPF record is set up correctly but also provide extensive data on your overall email deliverability.
Understanding DKIM (DomainKeys Identified Mail)
DKIM (DomainKeys Identified Mail) is an email authentication method that helps secure email communications by allowing an organization to claim responsibility for a message in a way that is verifiable by the recipient. DKIM offers a digital signature and encryption key to guarantee that email contents stays unaltered on route, so validating the sender’s authenticity and so boosting the email’s credibility.
Attaching a digital signature connected to the email sender’s domain, DKIM marks departing communications. Receiving mail servers utilize this signature found in the header of the message to confirm that the email was delivered by the correct domain owner and that its contents have not changed on route.
How DKIM Works to Verify Email Sender Authenticity
Using DKIM, the sending mail server creates a distinctive string of characters depending on the content and headers of the email. The sender then securely holds a private key used for encryption of this digital signature. DNS entries of the domain publish the matching public key. The receiving server gets the public key from an email and decodes the signature to confirm it corresponds with the email’s content. Should the signature match, it indicates that the email came from the designated domain and has not been altered.
Detailed Instructions for Setting Up DKIM in ActiveCampaign
1. Generate DKIM Keys
- Typically, ActiveCampaign will generate the DKIM keys for you. You need to login to your ActiveCampaign account and navigate to the settings where email domain settings are managed.
2. Add the DKIM Record to Your DNS
- ActiveCampaign will provide you with a DKIM record that needs to be added to your DNS. This is usually a TXT record that contains the public key.
- Example of a DKIM TXT Record
selector._domainkey.yourdomain.com. IN TXT “v=DKIM1; k=rsa; p=MIGfMA0GCSqGSIb3DQEBAQUAA4GNADCBiQKBgQCrL…”
Here’s what each part means:
- selector: This is a unique name that identifies the DKIM public key in your DNS records. ActiveCampaign or any other email service provider might specify this selector, or you might choose it when setting up DKIM.
- _domainkey: This is a fixed part of the DKIM record that indicates the record type.
- yourdomain.com: Replace this with your actual domain name.
- IN TXT: Specifies that this is a TXT type record.
- v=DKIM1;: This indicates the version of DKIM used.
- k=rsa;: Specifies the encryption algorithm used, typically RSA.
- p=: This is followed by a long string, which is the public key itself. This key is essential for the receiving email servers to verify the DKIM signature.
3. Navigate to DNS Management
- Look for the DNS settings or Zone File Settings in your control panel.
4. Add a New TXT Record
- Select to add a new record, and choose TXT as the type.
- In the Host field (sometimes labeled as Name), enter the selector followed by
._domainkey. For example, if your selector ismail, you would entermail._domainkey. - In the Value or Text field, paste the entire string provided by ActiveCampaign, which begins with
"v=DKIM1; k=rsa; p="followed by your public key.
5. Save the Record
- Save or add the record to update your DNS settings. Keep in mind that DNS changes can take some time to propagate, typically anywhere from a few minutes to up to 48 hours.
The Role of DMARC (Domain-based Message Authentication, Reporting, and Conformance)
Built on the basis given by SPF (Sender Policy Framework) and DKIM (DomainKeys Identified Mail), DMARC (Domain-based Message Authentication, Reporting, and Conformance) is a vital email authentication tool. DMARC was intended to provide email domain owners with tools to prevent email spoofing – that is, illegal use of their domain. The protocol also offers a means for email senders and receivers to enhance and track domain protection from bogus emails.
DMARC is essential since it adds a necessary layer of protection that stops phishing and email fraud, so preventing destructive email activities. Using DMARC helps companies guard their brand by making it more difficult for others to forward damaging emails seeming to come from their domains. Moreover, DMARC guarantees that valid emails match accepted DKIM and SPF criteria, therefore improving email deliverability.
DMARC Settings in ActiveCampaign
1. Create a DMARC Record
A DMARC policy is published in the DNS as a TXT record. It looks something like this:
_dmarc.yourdomain.com. IN TXT “v=DMARC1; p=none; rua=mailto:dmarc@yourdomain.com”
This record tells email receivers to send reports about messages to dmarc@yourdomain.com and apply a policy of ‘none’ (monitor only).
2. Add the Record to Your DNS
- Access the DNS management console from your domain registrar.
- Add a new TXT record for
_dmarc.yourdomain.comwith the value specifying your DMARC policy.
3. Verify Your DMARC Setup
- After setting up the DMARC record in your DNS, it’s essential to ensure that it is correctly configured. Tools like MXToolbox’s DMARC lookup or Warmy’s email deliverability test can verify your DMARC record.
- Monitor the reports you receive to adjust your DMARC policy as needed. Initially, you might set the policy to “none” to observe how your emails are being handled and then move to “quarantine” or “reject” to enforce stricter controls.
4. Integrate With ActiveCampaign
- Ensure that your SPF and DKIM are set up and validated within ActiveCampaign before implementing DMARC.
- ActiveCampaign does not directly alter DMARC settings, but ensuring that SPF and DKIM are properly configured will help your DMARC performance.
Common Issues and Troubleshooting Tips for Integration
SPF Issues:
- Too many DNS lookups. SPF records allow a maximum of 10 DNS lookups. Including too many sources can invalidate your SPF record. Consolidate or reduce the number of entries if needed.
- Incorrect syntax. Ensure there are no spaces or invalid characters in your SPF record.
DKIM Issues:
- Propagation delays. After adding your DKIM record to the DNS, it may take some time to propagate. Allow up to 48 hours for changes to take effect.
- Incorrect format. Double-check that your DKIM record is formatted correctly as per ActiveCampaign’s instructions. Ensure there are no extra spaces or characters.
DMARC Issues:
- Policy too strict. Starting with a DMARC policy of ‘none’ is advisable to monitor how your emails are handled before moving to a stricter policy like ‘quarantine’ or ‘reject’.
- Report analysis. Regularly review DMARC reports to understand how your emails are processed by different email servers. This insight will help in adjusting your DMARC settings effectively.
General Troubleshooting Tips:
- Ensure alignment. Check that the domain names in your SPF, DKIM, and DMARC records correctly match the domain you are sending emails from.
- Update records. Any time you change email service providers or update your email sending practices, revisit your DNS records to ensure they are up to date.
- Use dedicated tools. Leverage dedicated email deliverability and authentication tools that provide insights and troubleshooting help, especially useful for diagnosing complex issues.
Free SPF and DMARC Record Generator
SPF Generator
- Tool Link: Warmy.io SPF Generator
- This tool provides a straightforward interface where you input the necessary details about your email servers and sending practices. It then generates a valid SPF record that incorporates all your sending sources while adhering to SPF’s limitations and best practices.
DMARC Generator
- Tool Link: Warmy.io DMARC Generator
- The DMARC generator guides you through selecting your desired policy, setting up email addresses for receiving reports, and other preferences. It outputs a DMARC record that aligns with your specific security and reporting requirements.
Conclusion
Implementing SPF, DKIM, and DMARC within ActiveCampaign is not merely a technical adjustment; it’s a critical step towards securing your email communications. These protocols serve as the foundational pillars that support the integrity and reliability of your email marketing efforts.
However, securing your emails does not end with these protocols. To truly optimize email deliverability and performance, regular maintenance and proactive measures are necessary. One effective practice is using email warm-up tools, such as those offered by Warmy.io. These tools help in gradually building up the reputation of your email accounts, ensuring your emails consistently reach the inbox of your recipients.
Incorporating SPF, DKIM, and DMARC in conjunction with using email warm-up services like Warmy.io forms a robust strategy that not only secures your email campaigns from threats but also maximizes your email engagement rates.