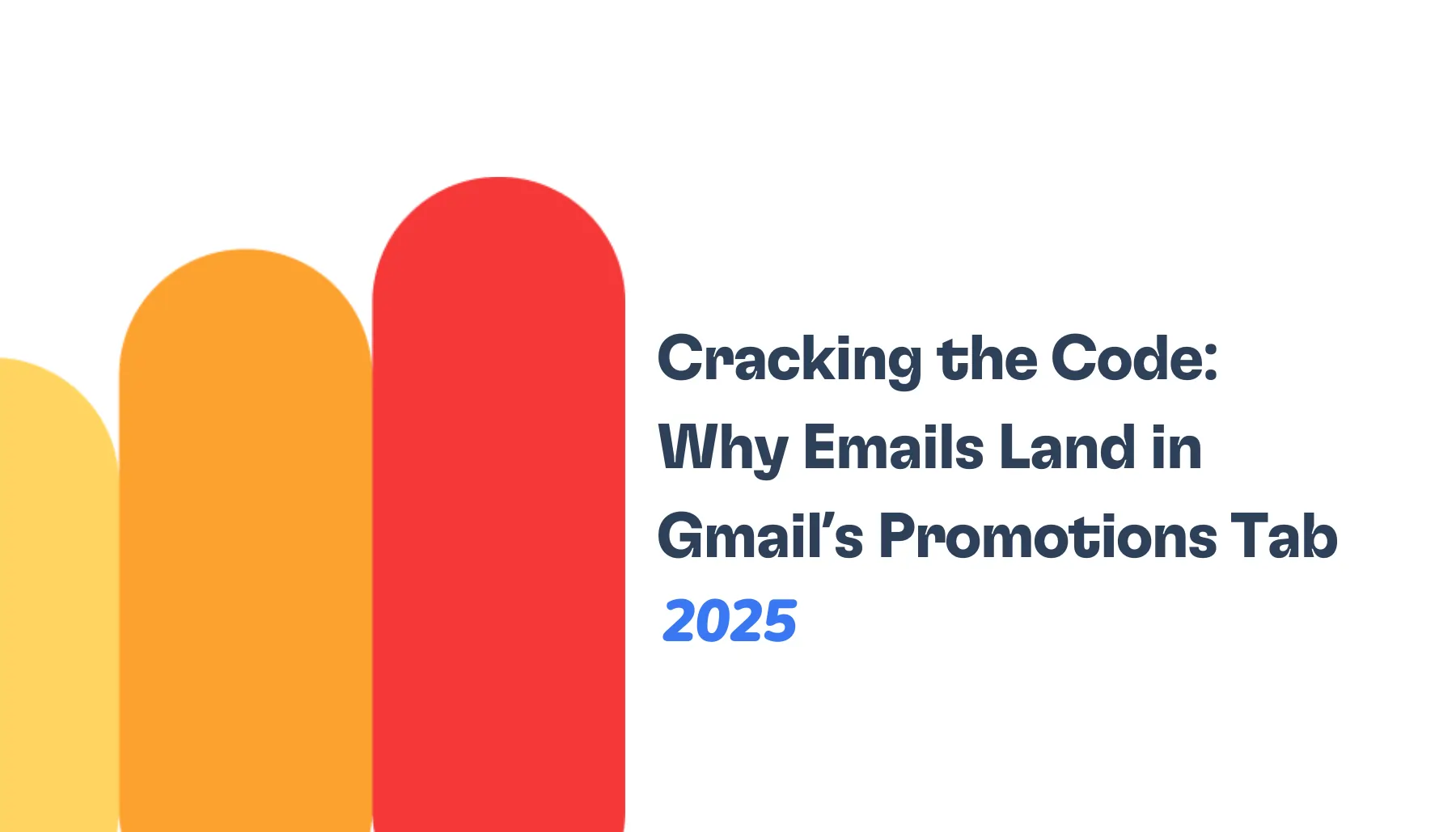SMTP 451 4.3.0 is a temporary lookup failure that interrupts email sending due to issues with the server or an unstable network.
Although its causes are temporary, it can have massive repercussions that affect deliverability and responsiveness.
Hence, it is critical to understand the resolutions you can implement to avoid, and resolve these issues.
What is SMTP Email Error 451 4.3.0?
SMTP Error 451 4.3.0 is a server-specific error that indicates a temporary problem preventing email servers from processing any requests.
When this happens, a sender will receive a message like “451 4.3.0 Temporary local problem – please try later,” as it is contingent upon the email service provider’s individual configurations and protocols.
The term “temporary” indicates that the email address or the domain of the sender has done everything that is necessary—and the problem solely is a result of a transient issue that can be resolved on its own. However, just because the error is temporary, it doesn’t mean that it shouldn’t be resolved as quickly as possibly.
These issues range from server overload (where the server is unable to handle a large volume of emails being sent) or a far more complex issue. In our experience, those that experience SMTP Email Error 451 4.3.0 do so because of the following reasons:
- High network traffic
- Network issues
- Server maintenance
- Internal configuration issues
What causes SMTP Email Error 451 4.3.0?
SMTP Email Error 451 4.3.0 is relatively common yet sporadic. It has multiple root causes, which leads to temporary email delivery failure.
Here is a list of the usual reasons behind this error.
- Server configuration errors: It ranges from incorrect settings to misconfiguration of email server. These prevent servers from processing and delivering emails to the intended recipients. The email server may have routing data errors, broken server rules, or other malfunctions associated with the email server’s communication with external DNS servers.
- Resource limitation within the server: During peak hours or extremely high traffic of emails sent across the server, the email server gets overloaded and lacks critical resources to process incoming or outgoing email properly. This shouldn’t be an issue for email administrators that have enough storage, memory and processing capacity and power, but lacking these resources can lead to SMTP Email Error 451.4.3.0.
- Network-wide issues: Internet connection instability, DNS resolution failures, or internal infrastructure problems, also contribute to the SMTP Email Error 451.4.3.0.
- Connection breakdowns: Connection breakdown between the email server and the wider internet can cause the temporal failure of email delivery, which is then expressed by the error code.
Navigating SMTP Email Error 451 4.3.0
For Gmail users
Verify Gmail server status
- Access Google Workspace Status Dashboard. Open your web browser and head over to Google Workspace Status Dashboard. This website allows you to see the real-time operational availability of various Google services, including Gmail.
- Look for Gmail Service Status. Locate Gmail on the listed services in the dashboard and check for any present notices or alerts. A stable operational status signified by a green colored dot means Gmail is working perfectly. Any other color indicates the system may be experiencing issues that likely cause the described SMTP error.
- Wait or get help. If there is an ongoing issue with Gmail servers, your only option is to wait until Google repairs it.
- Alternatively, if there are no ongoing issues as indicated on the dashboard, contact Google Support to seek help and resolve the issue.
🔖 Related Reading: Gmail SMTP Settings: A Step-by-Step Guide to Configuring Your Gmail SMTP
Review email sending limits
Gmail has an extent limitation on sending emails to protect people from spam to uphold its service’s integrity. If you exceed it, your account may be prohibited to send anything, and it may trigger SMTP Email Error 451 4.3.0.
Q: How can email senders use email for marketing if they get flagged for bulk sending?
A: Email senders flagged for bulk sending can improve their deliverability by warming up their email accounts, following best practices for list hygiene, and ensuring their emails are personalized and relevant. They should also manage sending volume and frequency to avoid triggering spam filters.
🔖 Related Reading: Complete guide – how to send bulk emails without spamming
Familiarization with Gmail`s policy and regular understanding and monitoring of any updates, can help you handle this issue better. Here are a few recommendations:
- Know the restriction quantity. For a personal account, you can send a maximum of 500 emails a day. Google Workspace accounts may vary between 2,000 to 10,000 due to the plan subscribed.
- Study your recent email sending. Review how many emails you have sent recently, and consider the scope of emails addressed to more than one user you have sent over the last 24 hours.
- Look for the last account activity section. Gmail has a recent activity section below your account activity. It doesn’t specify the number of sent emails, but you can confirm if there are any unsent ones.
- Reduce your activity. Assuming you have sent too many emails or suspect you are nearing the sending limit, reduce your email sending for the next 24-48 hours. The approach will reinstate your account status and avoid future prohibitions.
For Outlook Users
Verify Outlook server connectivity with Microsoft's Support and Recovery Assistant (SARA)
- Download the Support and Recovery Assistant. Go to the Microsoft official Support center and download the Microsoft Support and Recovery Assistant tool. This is an application that diagnoses and fixes various Outlook and Office 365 issues.
- Install and run the tool. Install the app on your computer by following the onscreen prompts. When you open the application for the first time, choose the Outlook option after it asks you what product you might be experiencing challenges with.
- Follow the prompts. The new prompt will ask you to describe your issue. Choose the option for email sending or receiving challenges.
- Sign in. Sometimes, the tool might ask you to sign in to your Outlook account or Microsoft account. By signing in, the tool checks and runs diagnostics based on the settings you have for your account.
- Let the tool diagnose the issue. The Support and Recovery Assistant runs various checks to check for connectivity and Outlook configuration issues that may have resulted in SMTP Email Error 451 4.3.0.
- Apply fixes. If the checks reveal any issues, the tool will recommend fixes. Follow the on-screen instructions and apply recommended fixes, which might include repairing your Outlook profile, or resetting your account settings.
🔖 Related Reading: Outlook SMTP Settings: A Step-by-Step Guide to Configuring Your Outlook SMTP
Check account settings for correct configuration
- Access your account settings. Open Outlook, press “File” in the top-left corner, and then select “Account Settings” > “Account Settings.”
- Examine outgoing SMTP server details. Double-click on your email account from within the “Account Settings” window. Look for the “Outgoing mail server” field. Verify that this matches the SMTP server information provided to you by your email service or hosting provider.
- Verify SMTP authentication settings. Select “More Settings,” and then click on the “Outgoing Server” tab. Press the box next to “My outgoing server requires authentication.” It should be set to utilize the same settings as your incoming mail server, barring provider specifics.
- Check advanced settings. Finally, navigate to the “Advanced” tab. Review the port numbers beneath “Outgoing server.” While the standard is 587 and 465 for TLS and SSL encryption, respectively, these settings should be confirmed with your provider.
- Save and test. Once these configurations are changed as needed, press “Ok,” and test sending an email to verify the error is solved.
For Yahoo Mail users
Confirm Yahoo Mail server status
- Visit Yahoo Mail Help or Status pages. The first step is to visit the Yahoo Mail Help page or access a third-party status checker like Downdetector that monitors official announcements related to service interruptions or maintenance that may impact email services.
- Search Yahoo Mail Help for alerts or notifications if the source of the problem is associated with Yahoo’s email server. It is because service interruptions or maintenance can temporarily restrict your ability to send emails and leave you with nothing more than an SMTP error message.
- Visit social media and forums. Yahoo also provides real-time customer feedback on their service status through official social media, and multiple user forums and community boards are always available to provide real-time feedback of others experiencing a similar problem.
🔖 Related Reading: Yahoo SMTP Settings: A Step-by-Step Guide to Configuring Your Yahoo SMTP
Examine account security settings
- Sign into your Yahoo Mail account: The first step is to log in to your account so you can access your mail and account settings. This is important so you can review and adjust your security settings.
- Navigate to account security settings: Log in and navigate to your account information or settings. Look for a section with a name such as “Account Security” where you can take a look at your security feature and settings.
- Review recent activity: Track all recent activities or changes you do not recognize. This may affect email function if someone has been accessing your account without authority. It is essential to ensure you see the Recent Activity view Login activities and other account actions. Yahoo provides an account option called “Recent activity.”
- Check Account Recovery information: Visit your account to verify the recovery address and phone number. Your personal security information is essential to ensure the account is secured and accessible when there’s been a security concern.
- Two-Factor Authentication: If you do not have it, turn on the two-factor authentication system.
- Change your password: If you feel your account has been interfered with, change your account password immediately. Choose a stronger unique password that you have never used with the account.
General technical solutions
- DNS configuration check. You need to ensure that your domain’s DNS settings, including the MX and SPF, are accurately configured. You can leverage Warmy.io and other DNS health check tools for quick analysis.
- Server resource allocation. You need to make sure that your email server, if you host your email server, is adequately resourced to handle the email volume. If not, consider upgrading the server resources.
- Network connectivity and configuration. You need to check your local network and ensure that your ISP is not blocking the SMTP ports, especially port 25. Reconfigure the router and firewall settings to allow for email traffic.
- Update email software. You need to make sure your email server software is updated with the latest patches and fixes. Outdated servers may run vulnerabilities and cause malfunctions.
- Retry sending. Lastly, because Error 451 4.3.0 is typically temporary, you can attempt to resend an email after a few minutes. This approach works many times because the underlying temporary issue is resolved.
Enhance your email deliverability with Warmy.io
![SMTP Email Error 451 4.3.0- How to Resolve [SOLVED] 4 525shots so](https://warmy-blog-wordpress-bucket.s3.amazonaws.com/wp-content/uploads/2024/03/11092751/525shots_so.png)
Most SMTP problems are linked to sender credibility or a sudden increase in the number of emails sent decreases.
Email warmup services, such as Warmy.io, are key to improving email deliverability and minimizing SMTP problems, including SMTP Email Error 451 4.3.0. Warmy.io and similar platforms achieve this by slowly increasing the volume of emails originating from a new or recently inactive email address.
Here’s how Warmy can help you be steps ahead of foreboding SMTP errors:
Properly done and extremely targeted warmup process
Warmy.io’s email warmup feature gradually builds trust with ISPs by simulating natural email interactions to show them your emails are trusted and valuable.
During the warmup process, emails are opened, scrolled through, clicked, replied to, and marked as important. And if an email lands in spam, it is manually retrieved and marked as important so ISPs will recognize your domain as wanted and credible.
![SMTP Email Error 451 4.3.0- How to Resolve [SOLVED] 5 A dashboard displaying a profile section with a circular chart titled WARM-UP PREFERENCES. The chart shows percentages for Gmail, Outlook, G-Suite, Yahoo, and others. A table beneath lists specific percentages and email services.](https://warmy-blog-wordpress-bucket.s3.amazonaws.com/wp-content/uploads/2025/03/11092845/290shots_so-copy-1-1024x768.png)
Access to comprehensive data points with the Domain Health Hub and free deliverability test
Warmy’s free email deliverability test identifies potential problems and issues about your current deliverability. It helps:
- Determine whether your emails are landing in Inbox, Spam, or Promotions tabs.
- Detect and monitor blacklists to see if your domain or IP is on a spam blacklist
- Verify your SPF, DKIM, and DMARC authentication records to ensure they are properly configured
Next, Warmy’s Domain Health Hub shows a domain-level health dashboard with the following features:
- A domain health score based on authentication, blacklist status, and inbox placement tests.
- Monitoring of spam rate trends and overall deliverability performance with weekly or monthly tracking options.
- Comprehensive DNS status checks to easily validate SPF, DKIM, DMARC, rDNS, MX, and A records for stronger authentication & security.
- Optimized multi-domain monitoring so users can manage all their domains from one dashboard and identify which ones need immediate attention.
![SMTP Email Error 451 4.3.0- How to Resolve [SOLVED] 6 A digital dashboard titled Email Deliverability Test shows a summary of results. A circular graph indicates 9 hours to completion. Charts below display placement percentages across platforms like Gmail, Outlook, and Yahoo.](https://warmy-blog-wordpress-bucket.s3.amazonaws.com/wp-content/uploads/2025/03/11093353/562shots_so-1.webp)
It's time to avoid temporary problems with permanent solutions
Yes, SMTP 451 4.30 is a temporary error—but its repercussions are not. Employing warmup solutions like Warmy can help you take that first step towards progress and success.
Try Warmy for free starting today—or book a demo to see how your email deliverability can be transformed.
FAQ
1. What is the “451 4.3.0 Temporary Lookup Failure”?
The 451 4.3.0 Temporary Lookup Failure is a common error in SMTP email servers, indicating a temporary issue where the server cannot complete the lookup process needed to deliver the email. This usually happens due to DNS resolution problems, high server traffic, or minor network disruptions. While the failure is temporary, if it persists, troubleshooting or adjusting server settings may be necessary.
2. How can I resolve a “Temporary Lookup Failure” in Outlook?
When facing a temporary lookup failure in Outlook, it’s usually due to connectivity or DNS issues. To resolve this, try restarting your device, checking your internet connection, or refreshing DNS settings. Sometimes, the problem is temporary and resolves itself. However, persistent temporary lookup failures in Outlook may require checking your SMTP server settings or contacting your email provider for additional support.
3. What does “4.3.0 Internal Protocol Error” mean?
A 4.3.0 Internal Protocol Error indicates an issue within the server’s communication protocol. This can be triggered by configuration mismatches, outdated server software, or temporary server overload. Often, this error is similar to a 451 4.3.0 temporary lookup failure in that it may resolve on its own, but if it recurs, deeper troubleshooting or server adjustments are recommended.
4. What steps should I take if I encounter an SMTP Temporary Lookup Failure?
When you see an SMTP temporary lookup failure error, it’s best to start by checking your DNS and SMTP settings, as this error is often related to DNS lookups. Restarting your email client, refreshing your internet connection, or temporarily switching to a different DNS provider (like Google’s 8.8.8.8) may also help. Persistent SMTP temporary lookup failure issues may require contacting your email service provider for advanced support.
5. What should I do if I receive a “Server Error: ‘451 4.3.0’”?
If you encounter a server error: ‘451 4.3.0’, it usually indicates a temporary delay in delivering the email, often due to DNS resolution issues or server overload. In most cases, the server will automatically retry sending the email, and the problem will resolve on its own. However, if this server error: ‘451 4.3.0’ occurs frequently, consider checking your network configuration or updating your SMTP and DNS settings.
6. Why does the 451 4.3.0 Temporary Lookup Failure keep happening?
Recurring 451 4.3.0 temporary lookup failure errors are often a sign of DNS issues, network instability, or misconfigured email client settings. If this error persists, ensure your DNS settings are correct, and confirm with your email provider that your SMTP settings are configured properly. Regular server maintenance or adjusting settings can also help reduce the frequency of this temporary lookup failure.