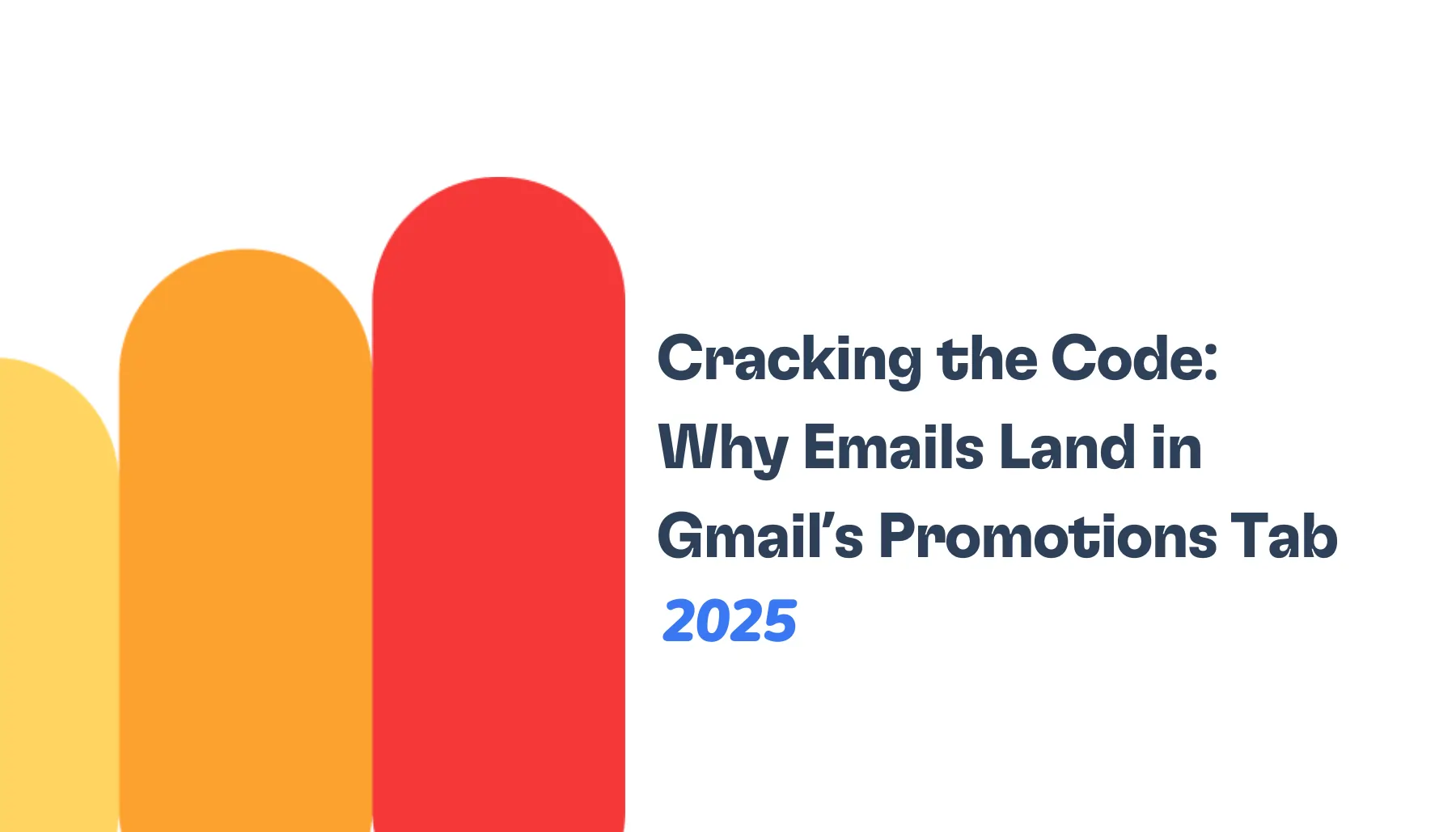You know how aggravating it can be if you have ever tried to send an email and ran across the “535-5.7.8 Username and Password not accepted” message. This mistake has to do with SMTP, the email-transporting Simple Mail Transfer Protocol used worldwide. This basically tells you via your email server that your login credentials cannot be authenticated. Running into this issue can cause your process to come to a complete stop whether your goal is access to vital information or a message delivery.
Usually, this problem results from your email client – Outlook or Thunderbird – not being able to effectively log in to the SMTP server with the given login and password. This can occur with any email service depending on SMTP for email delivery; it is not simply a Google issue. We will explore the most often occurring causes of this mistake in this article and walk you through troubleshooting techniques to rapidly fix it so you may resume your daily activities without any delay.
Common causes of "535-5.7.8 username and password not accepted" error
1. Invalid Username or Password
An invalid login or password is among the most often occurring reasons of the error message. Verify your entry of the proper username and password. Furthermore important to keep in mind are case-sensitive usernames and passwords.
2. Account Security Settings
Should you have activated any security features on your Google account – such as two-factor authentication – you may find yourself unable to log in. Make sure you either have disabled the security settings or have the right authentication code.
3. Server Issues
Sometimes, servers may experience issues that prevent users from accessing their accounts. Check if Google’s servers are down, which could be causing the error.
4. Firewall or Antivirus Software
Google might be unable to access your account thanks to your firewall or antivirus program. Temporally turn off the program to test whether it fixes the issue.
5. Network Connection Issues
The “535-5.7.8 Username and Password not accepted” problem can be brought on by unstable or poor internet connections. Make sure the network settings are right and your internet connection is steady.
6. Connection encryption mismatch
The client might be using the wrong encryption method (e.g., SSL when TLS is required).
How to fix the error 535-5.7.8: username and password not accepted
Now that you understand the possible causes of the error message, let’s explore some troubleshooting tips.
1. Verify Username and Password
Double-check that you have entered the correct username and password. If you are unsure, try resetting your password to ensure that you have the correct credentials.
2. Reset Password
If you are unable to access your account due to an incorrect password, try resetting it. Google will guide you through the password reset process, which should resolve the error message.
3. Check Account Security Settings
If you have enabled any security settings, ensure that you have the correct authentication code or have disabled them temporarily. This will allow you to access your account, and you can re-enable the security settings after resolving the error.
4. Check Server Status
Visit Google’s status page to check if their servers are experiencing any issues. If there are any problems, Google will provide an estimated time for when they expect to resolve the issue.
5. Disable Firewall or Antivirus Software Temporarily
Temporarily disable your firewall or antivirus software to see if it is causing the problem. If the error goes away, you should configure your software to allow Google access to your account.
6. Check Network Connection
Ensure that you have a stable internet connection, and the network settings are correct. Try accessing your Google account from another device to see if the issue persists.
Advanced Technical Guide to Fixing the “535-5.7.8 Username and Password not accepted” Error
If the basic troubleshooting steps haven’t resolved your “535-5.7.8 Username and Password not accepted” error, it might be time to dive into more advanced technical fixes. This section will guide you through some in-depth techniques to address this SMTP error, ensuring that your email communications run smoothly.
1. Enable Less Secure Apps in Google Account
Some older email clients and applications may not support the latest security standards required by Google. If you’re using one of these, Google may block the sign-in attempt, resulting in the “535-5.7.8” error.
Solution:
- Log into your Google account.
- Navigate to your account’s security settings.
- Find the option labeled “Less secure app access” and turn it on.
- Note that enabling this option can reduce the overall security of your account, so it’s advisable only as a temporary measure while you troubleshoot the issue.
2. Use an App Password
If you have enabled two-factor authentication (2FA) on your Google account, you may need to generate an App Password specifically for your email client. This is a 16-digit passcode that allows less secure apps to access your Google account without compromising your main password.
Solution:
- Go to your Google Account and click on “Security.”
- Under “Signing in to Google,” click on “App Passwords.”
- Generate a new App Password by selecting the application and device you’re using.
- Use this App Password instead of your regular account password when setting up the SMTP client.
3. Update SMTP Settings
Incorrect SMTP settings in your email client can trigger the “535-5.7.8” error. It’s crucial to verify that your settings match Google’s recommended configurations.
Solution:
- Go into the SMTP settings of your email client.
- Make sure the following settings are configured:
- SMTP Server:
smtp.gmail.com - Port: 587 (for TLS) or 465 (for SSL)
- Encryption method: TLS/SSL
- Authentication: Yes
- Username: Your full Gmail address
- Password: Your Gmail password or the App Password generated above
- SMTP Server:
- Save the settings and attempt to send a test email.
4. Check for IP Blacklisting
Sometimes, IP addresses can be blacklisted due to suspicious activity or sending too many emails. If your IP is blacklisted, Google’s SMTP server might reject your login attempts, resulting in this error.
Solution:
- Visit an IP blacklist checker tool online (e.g., Warmy.io Free email Deliverability Test).
- Enter your public IP address to check if it’s listed.
- If your IP is blacklisted, you may need to contact your ISP or use a different IP address to send emails.
5. Adjust Firewall and Antivirus Configuration
Firewalls and antivirus programs can sometimes block the outgoing SMTP traffic, mistakenly flagging it as suspicious. This can prevent your email client from successfully connecting to Google’s SMTP servers.
Solution:
- Access your firewall or antivirus software’s settings.
- Look for any rules or filters that may be blocking SMTP connections on ports 465, 587, or 25.
- Add exceptions or whitelist Google’s SMTP server addresses to allow the email traffic.
- Restart your computer and try sending the email again.
6. Review Email Client Logs
Most advanced email clients maintain logs that track connection attempts, errors, and server responses. Reviewing these logs can give you detailed insights into why the connection is failing.
Solution:
- Locate the log files or enable logging in your email client settings.
- Review the log entries around the time the error occurred to identify any specific issues with the SMTP connection.
- Based on the log details, you may need to adjust your SMTP settings, update your email client, or contact Google support for further assistance.
7. Update or Reinstall Your Email Client
Sometimes, the issue can be due to bugs or outdated software in your email client. Ensuring that you are using the latest version can resolve many of these issues.
Solution:
- Check for updates to your email client and install them.
- If the problem persists, consider reinstalling the client entirely to reset its configurations.
- Reconfigure your email account and SMTP settings, then try again.
Improve Email Deliverability with Warmy.io
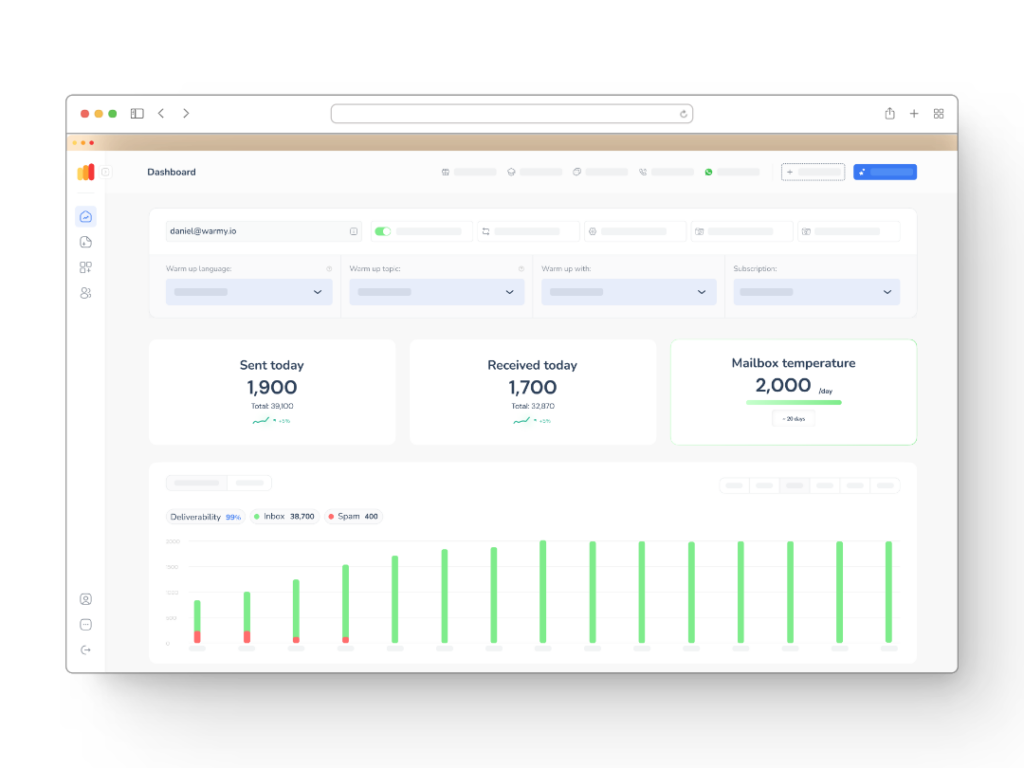
Your email address loses a sending reputation when you start sending emails from a different domain or following a period of inactivity. Spam filters and ISPs (Internet Service Providers) may flag your emails as suspicious, which would send them to spam folders or, in worst scenario, ban them. Warmy.io’s email warm-up tools progressively raise your email sending volume and help you to establish your domain as reliable over time, therefore increasing the likelihood that your emails will reach the inbox.
Warmy.io sends emails to a network of trusted accounts, which interact with your messages (opening, labeling as important, and responding) so automating this warming process. This practice greatly increases your total deliverability rates by telling ISPs that emails are legitimate and should be sent to the inbox.
Free Tools to Enhance Your Email Strategy
Beyond its powerful email warmup capabilities, Warmy.io offers a suite of free tools that are invaluable for maintaining high email deliverability:
- Email Deliverability Test. Warmy.io provides a comprehensive email deliverability test that analyzes various aspects of your email setup. This test checks if your emails are being flagged as spam, monitors blacklist status, and evaluates your domain and IP reputation. The insights gained from this test allow you to identify and fix issues before they impact your email campaigns.
- Free SPF and DMARC Record Generator. Properly configuring your domain’s SPF (Sender Policy Framework) and DMARC (Domain-based Message Authentication, Reporting & Conformance) records is essential for protecting your domain from spoofing and ensuring that your emails are authenticated. Warmy.io offers a free SPF and DMARC record generator that helps you create and implement these records easily. By using these tools, you can significantly reduce the likelihood of your emails being flagged as spam, further enhancing your deliverability.
Try Warmy.io today with a 7-day free trial! Experience the benefits of automated email warmup, comprehensive deliverability testing, and free SPF and DMARC tools – all at no cost.
Conclusion
Though it can be aggravating, the “535-5.7.8 Username and Password not accepted” problem message is typically easy to fix. Following the troubleshooting advice we have offered can help you to fix the problem and get back into access to your Google account.
Always keep your login details private; never share them with anybody. Change your password right away and get help from support team should you believe someone has entered your account without authorization.
Grappling with Google’s 535-5.7.8 error? Your hassle-free email deliverability solution is Warmy.io. Make sure your emails consistently reach the correct inbox free from login problems. Click to tour Warmy.io and change your email experience right now! 👉🌐✉️
📜 Related articles: