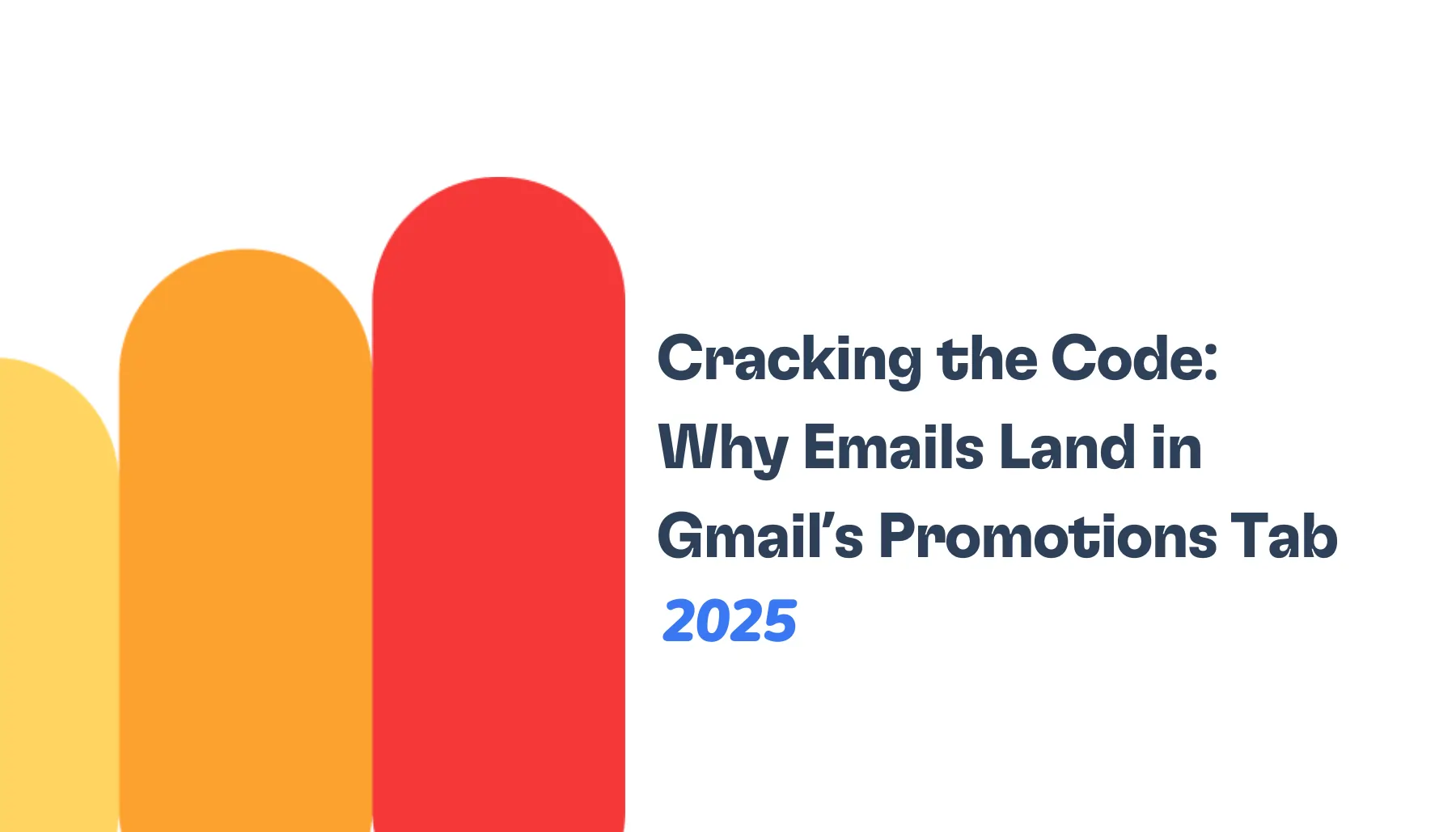Imagine devoting hours to create the ideal email campaign only to have it dumped in your receivers’ spam folder. annoying, right? You are not by yourself, though. Unbelievably, twenty percent of valid emails never find their way into the inbox.
Still, dear colleagues, worry not! In the email universe, SPF, DKIM, and DMARC constitute a trinity of superheroes poised to save the day.
Consider SPF as your email’s ID card; DKIM as its unique signature; and DMARC as the bouncer verifying whether everything fits. Combined, they inform email providers, “Hey, this message is really from who it says it’s from!”
All set to increase the email deliverability? Let’s explore email authentication and transform your Constant Contact campaigns into inbox-hitting engines!
Understanding Email Authentication Protocols
Essential tools for proving email legitimacy and preventing fraud are email authentication methods. The three key protocols – SPF, DKIM, and DMARC – should be broken out here.
Email authentication is accomplished with the Sender Policy Framework (SPF), which also helps stop email fraud. It functions by defining which mail servers, on behalf of your domain, are authorized to deliver emails. Setting up SPF generates a record in the DNS of your domain listing all the IP addresses or domains permitted for email sending for your domain. An email is delivered and the receiving server reviews this SPF record. Should the email originate from a server off the list, it may be viewed as suspicious or rejected.
Digital signatures added by DomainKeys Identified Mail (DKIM) mark your emails. This signature is a special code meant to confirm that an email arrived from your domain unaltered on transit. Setting up DKIM generates a pair of keys: a public key posted in DNS records of your domain and a private key used to sign your departing emails. Should a server get an email from your domain, they can confirm the signature using the public key. Should the signature be legitimate, the email is real and un altered.
Building on SPF and DKIM, Domain-based Message Authentication, Reporting, and Conformance (DMARC) gives domain owners more control over emails failing authentication. DMARC lets you create a policy guiding receiving servers on email handling for non-passing SPF or DKIM tests. You can opt for these emails delivered any way, quarantined (directed to the spam bin), or denied totally. DMARC also offers a reporting tool so you may view email sent on behalf of your domain and whether they are passing authentication.
Working together, these three methods produce a strong email authentication system. DKIM guarantees the email hasn’t been altered in transit, SPF confirms an email is originating from an authorized source, and DMARC guides receiving agents on emails failing these checks. By using all three, you significantly raise the possibility that your authentic emails will reach the inbox and guard your domain from phishing or spoofing attempts.
Step-by-Step Guide: Configuring SPF for Constant Contact
Step 1: Accessing Your DNS Records
- Log in to your domain registrar’s control panel (e.g., GoDaddy, Namecheap, Google Domains).
- Find the “Manage DNS” or “DNS Records” section.
- Look for an existing SPF record (a TXT record starting with “v=spf1”). If there isn’t one, you’ll create a new one.
Step 2: Creating an SPF Record
If you don’t have an existing SPF record:
- Select the option to “Add Record” or “Create New Record.”
- Choose “TXT” as the record type.
- For the “Name” or “Host” field, leave it blank or enter “@” (this means the root domain).
- In the “Value” or “TXT Value” field, enter the basic SPF record:
v=spf1 include:spf.constantcontact.com ~all
Step 3: Adding Constant Contact to an Existing SPF Record
If you already have an SPF record:
- Locate the existing TXT record that starts with “v=spf1”.
- Edit this record.
- Add
include:spf.constantcontact.combefore the last mechanism (usually~allor-all).
Example:
Before:
v=spf1 include:_spf.google.com ~all
After:
v=spf1 include:_spf.google.com include:spf.constantcontact.com ~allStep 4: Saving Changes
- After making changes, click “Save” or “Update.”
- Remember that DNS changes can take up to 48 hours to fully propagate, though it’s often quicker.
Step 5: Verifying Your SPF Configuration
- Wait 15-30 minutes after saving your changes.
- Use an online SPF checker tool, such as MXToolbox (https://mxtoolbox.com/spf.aspx).
- Enter your domain and click “Check SPF.”
- Ensure that the SPF record correctly includes Constant Contact and doesn’t have any errors.
Additional Tips
- Don’t create multiple SPF records. Always edit the existing record.
- Ensure your SPF record doesn’t exceed 10 DNS lookups (including “include” statements).
- If you have a complex email setup, consider consulting with an IT professional.
Step-by-Step Guide: Setting Up DKIM with Constant Contact
Step 1: Generating DKIM Keys in Constant Contact
- Log in to your Constant Contact account.
- Navigate to “Settings” or “Account Settings.”
- Look for “Email Authentication” or “DKIM Settings.”
- Click on “Generate DKIM Keys” or a similar option.
- Constant Contact will generate a public and private key pair for you.
- You’ll see a DKIM record that looks something like this:Note: The actual key will be much longer.
k1._domainkey.yourdomain.com. IN TXT "v=DKIM1; k=rsa; p=MIGfMA0GCSqGSIb3DQEBAQUAA4GNADCBiQKBgQC3QEkUm29n8..."
Step 2: Adding DKIM Records to Your DNS
- Log in to your domain registrar’s control panel (e.g., GoDaddy, Namecheap, Google Domains).
- Find the “Manage DNS” or “DNS Records” section.
- Select the option to “Add Record” or “Create New Record.”
- Choose “TXT” as the record type.
- For the “Host” or “Name” field, enter the host name from the DKIM record (e.g., “k1._domainkey”).
- In the “Value” or “TXT Value” field, paste the entire string in quotes from your DKIM record.
- Save the new record.
Example:
- Host: k1._domainkey
- Type: TXT
- Value: “v=DKIM1; k=rsa; p=MIGfMA0GCSqGSIb3DQEBAQUAA4GNADCBiQKBgQC3QEkUm29n8…”
Step 3: Activating DKIM in Constant Contact
- Return to your Constant Contact account.
- Go back to the “Email Authentication” or “DKIM Settings” page.
- Look for an option to “Activate DKIM” or “Enable DKIM.”
- Click this option to turn on DKIM for your account.
Step 4: Testing Your DKIM Configuration
- Wait at least 30 minutes after adding the DNS record for it to propagate.
- Use an online DKIM checker tool, such as MxToolbox (https://mxtoolbox.com/dkim.aspx).
- Enter your domain name and the DKIM selector (usually “k1” or as provided by Constant Contact).
- Click “Check DKIM.”
- The tool should confirm that your DKIM record is correctly set up.
Additional Tips
- If you’re unsure about editing DNS records, consider asking your IT department or domain registrar for assistance.
- DKIM keys should be rotated periodically for security. Check Constant Contact’s recommendations for key rotation schedules.
- If you’re using multiple email service providers, you may need to set up multiple DKIM records with different selectors.
Step-by-Step Guide: Implementing DMARC for Constant Contact
Step 1: Creating a DMARC Record
- Log in to your domain registrar’s control panel (e.g., GoDaddy, Namecheap, Google Domains).
- Navigate to the DNS management section.
- Create a new TXT record:
- For “Host” or “Name”, enter: _dmarc
- For “Value” or “TXT Value”, enter a basic DMARC record:
v=DMARC1; p=none; rua=mailto:dmarc-reports@yourdomain.com
Replace “yourdomain.com” with your actual domain.
- Save the new record.
Step 2: Choosing the Appropriate DMARC Policy
Initially, use the “none” policy to monitor without affecting email delivery:
v=DMARC1; p=none; rua=mailto:dmarc-reports@yourdomain.com
As you gain confidence, you can tighten the policy:
- For quarantine:
p=quarantine - For reject:
p=reject
Example of a quarantine policy:
v=DMARC1; p=quarantine; pct=25; rua=mailto:dmarc-reports@yourdomain.com
This quarantines 25% of failing messages.
Step 3: Setting Up DMARC Reporting
- In your DMARC record, use the “rua” tag for aggregate reports:
rua=mailto:dmarc-reports@yourdomain.com - Optionally, add the “ruf” tag for forensic reports:
ruf=mailto:forensic-reports@yourdomain.com - Full example:
v=DMARC1; p=none; rua=mailto:dmarc-reports@yourdomain.com; ruf=mailto:forensic-reports@yourdomain.comStep 4: Gradually Tightening Your DMARC Policy
- Start with “none” policy and monitor reports for at least 2-4 weeks.
- Once confident, move to “quarantine” with a low percentage:
v=DMARC1; p=quarantine; pct=10; rua=mailto:dmarc-reports@yourdomain.com - Gradually increase the percentage:
v=DMARC1; p=quarantine; pct=25; rua=mailto:dmarc-reports@yourdomain.com - Eventually move to “reject” policy:
v=DMARC1; p=reject; rua=mailto:dmarc-reports@yourdomain.com
Additional Tip
- Use a DMARC analyzer tool to interpret reports easily.
- Ensure your SPF and DKIM are correctly set up before enforcing strict DMARC policies.
- Consider using a third-party DMARC reporting service for detailed insights.
Improving Email Deliverability with Warmup Tools and Warmy.io
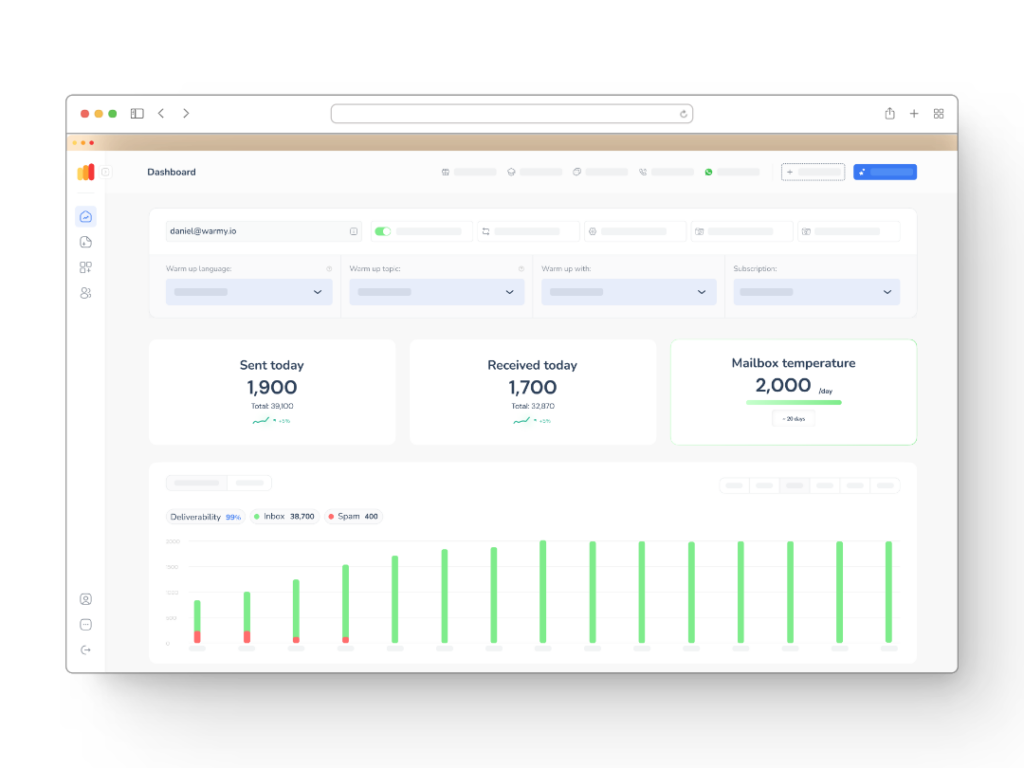
While setting up SPF, DKIM, and DMARC is crucial for email authentication, there’s another key practice that can significantly boost your email deliverability: using email warmup tools. One such tool that stands out in the market is Warmy.io.
The Importance of Email Warmup
Email warmup is the process of gradually increasing your email sending volume to establish a positive sender reputation with Internet Service Providers (ISPs). This is especially important for new email accounts or when you’re starting to send emails from a new domain. By slowly ramping up your email activity and ensuring engagement, you signal to ISPs that you’re a legitimate sender, not a spammer.
Warmy.io offers a suite of tools designed to improve your email deliverability. What sets Warmy.io apart is not just its warmup capabilities, but also the array of free tools it provides to help you optimize your email practices.
Free Email Deliverability Test
One of Warmy.io’s standout features is its free Email Deliverability Test. This comprehensive test provides valuable insights into various aspects of your email setup:
- Spam Score. It analyzes your emails to determine how likely they are to be flagged as spam.
- Blacklist Check. The tool checks if your domain or IP is on any major blacklists.
- Authentication Analysis. It verifies your SPF, DKIM, and DMARC configurations.
By using this test, you can identify and address issues that might be causing your emails to land in spam folders or be blocked entirely.
Free SPF and DMARC Record Generators
Warmy.io goes a step further by offering free SPF and DMARC record generators. These tools can be invaluable, especially if you’re new to email authentication:
- SPF Record Generator. This tool helps you create a valid SPF record tailored to your email sending infrastructure.
- DMARC Record Generator. It assists in creating a DMARC record, allowing you to easily set policies and reporting options.
These generators take the guesswork out of creating these crucial DNS records, helping ensure your email authentication is set up correctly from the start.
Your email deliverability will be much better if you use these tools and follow email warm-up best standards. This, together with appropriate SPF, DKIM, and DMARC configuration, can help to maximize the success of your email campaigns by ensuring your emails find their recipients’ inboxes.
Conclusion
As we draw to an end our investigation of email authentication, it is abundantly evident that SPF, DKIM, and DMARC are not only technical terms but rather potent instruments with great impact on the success of your Constant Contact email marketing.
Recall that email authentication is an active process. Review your configurations often, keep current with best practices, and think about maximizing email deliverability with Warmy.io. You are significantly investing in the success of your email marketing initiatives by using these authentication techniques.
📜 Related articles: